Tisk
Tento týden se konečně dostaneme k tomu, na co jsme se všichni jistě celou dobu těšili. Využijeme získané teoretické znalosti a uplatníme je prakticky.
Seznámíme se s tiskárnou, vysvětlíme si, k čemu jsou určeny její jednotlivé části a připravíme ji k tisku. Seznámíme se s nástroji, kterými budeme přenášet tisková data a spouštět tisk a závěrečně na tiskárnách něco vytiskneme.
Seznámení se s tiskárnou
Na stole před vámi by měla ležet FDM tiskárna RebeliX a jedna či dvě špule materiálu ABS.
Na fotografii níže se seznamte s pojmy, které budou dále ve studijním textu zmíněny.

- Tisková deska (heatbed)
- Raspberry Pi
- Extruder
- Tryska (hotend)
Ovládání tiskárny
Tiskárnu nebudeme ovládat přímým připojením k počítači, ale zodpovědnost za přenos tiskových dat přenecháme mini-počítači Raspberry Pi, který je součástí každé tiskárny v učebně.
Každé Raspberry Pi je připojeno do školní sítě a je možné jej na dálku instruovat, jak má ovládat tiskárnu a která data přenášet. Tento úkol nám usnadní webové rozhraní OctoPrint.
Připojení k tiskárně
K připojení do sítě, ve které jsou tiskárny přístupné, využijte školní počítače.
Na každé tiskárně lze nalézt štítek uvádějící číslo tiskárny (je přilepen na Raspberry Pi).
Připojte se na svou tiskárnu nahrazením X za číslo vaší tiskárny v níže uvedené adrese.
- Adresa tiskárny
- http://printerX.ucebny
K přihlášení použijte níže uvedené přihlašovací údaje. Heslo sděluje cvičící.
- Jméno
- student
- Heslo
- sdělí cvičící
Pokud se na tiskárnu nelze připojit, vyzkoušejte jiné možnosti.
Upozornění:
Po připojení se ujistěte, že se jedná o rozhraní pro vaši tiskárnu, která vám leží na stole. Ač se sabotování tisku spolužákům může zdát jako legrace, vězte, že není.
OctoPrint
OctoPrint je jednoduché a přehledné webové rozhraní pro ovládání tiskáren připojených k počítači (v našem případě k Raspberry Pi). Umožňuje tiskárnu ručně ovládat, zobrazit přehledně její stav a odesílat tisková data na tiskárnu.
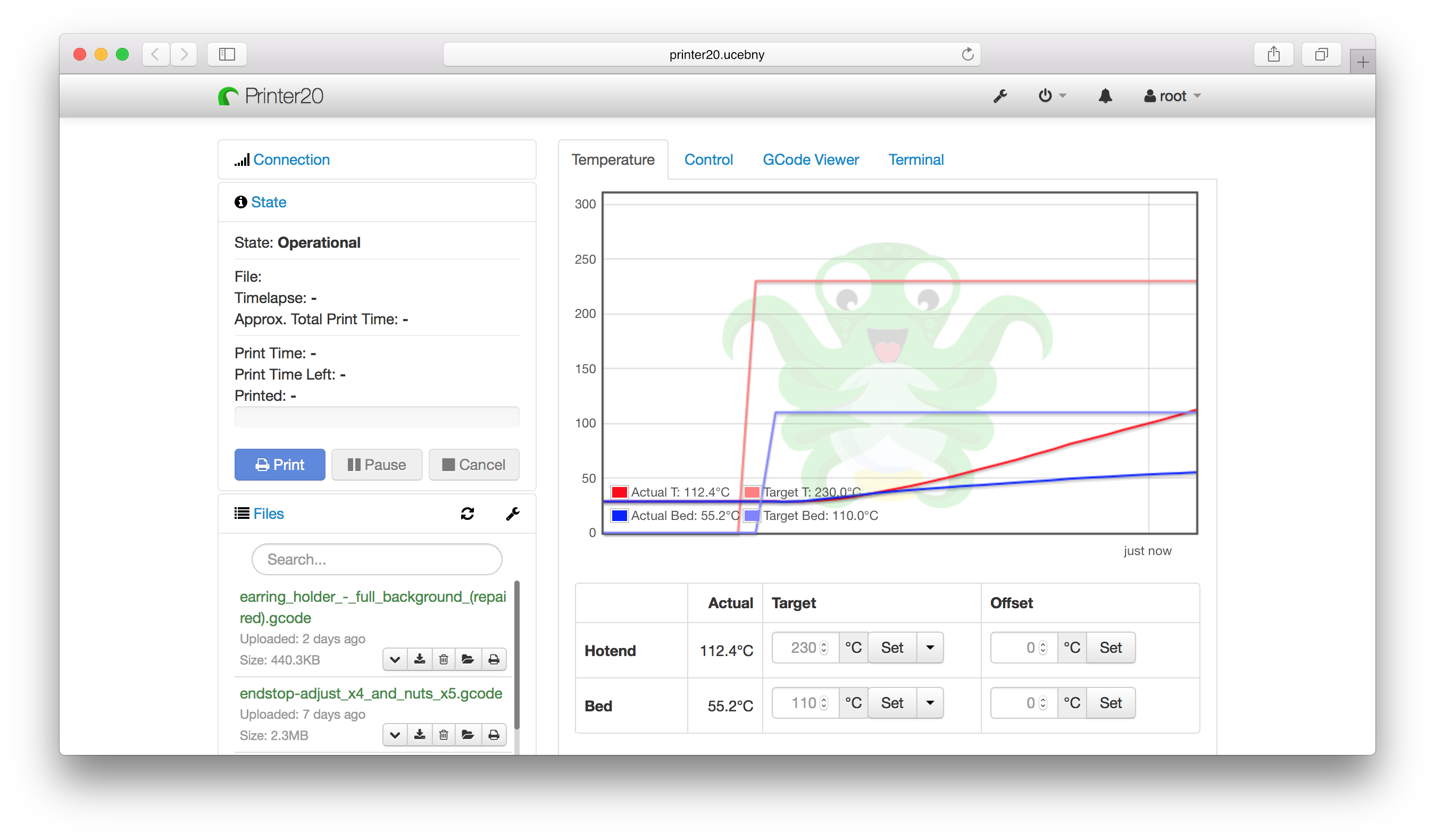
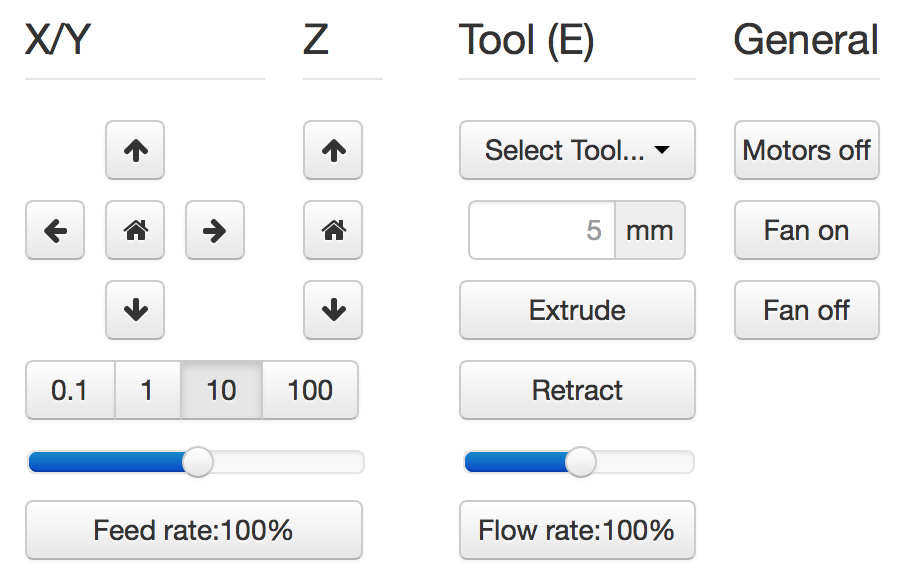
Ruční ovládání
Na kartě ručního ovládání (Control) lze, jak název napovídá, ručně ovládat tiskárnu. Můžete posouvat tiskovou hlavu ve všech třech osách a také ovládat extruder.
Pomocí prvního sloupce můžete hýbat extruderem ve směrech X (z vašeho pohledu doleva/doprava) a Y (z vašeho pohledu dozadu a dopředu (fyzicky se hýbe deska, ne hlava).
Ikona domečku představuje akci home, která vyresetuje pozici tiskárny na [0, 0, 0] a zároveň sesynchronizuje fyzickou pozici tiskové hlavy s údaji v kontroléru tiskárny.
Tlačítka 0.1, 1, 10 a 100 představují hodnotu, o kterou posunete tiskovou hlavu následným kliknutím na šipku směru.
Před posunem tlačítky je však nutné tiskárnu vždy uvést do stavu home, aby tiskárna nevyjela mimo hranice.
Pokud byste násilím posouvali osy mimo hranice, můžete tiskárnu poškodit.
V druhém sloupci lze ovládat extruder. V číselném poli lze nastavit kolik milimetrů materiálu bude extrudováno/retractováno a tlačítky pod ním lze příslušnou akci provést. Tohle se dá dělat, jen když je nahřáto! O teplotách se toho dozvíte více dále. Ovládání extruderu je zvláště užitečné při vyjímání či zavádění filamentu.
V posledním sloupci je užitečné tlačítko Motors off, který vypne krokové motory tiskárny a s tiskovou deskou a extruderem lze hýbat ručně.

Předehřátí tiskárny
Předehřívání trvá v řádech minut. Pro urychlení práce nebo pro zavedení či vyjmutí filamentu je nutné tiskárnu zahřát.
Ve spodní části na kartě Temperature je možné nastavit teplotu, na kterou se má tiskárna zahřát. Vepsáním teploty do číselného pole ve sloupci Target a kliknutím na Set lze nastavit teplotu. V rozbalovacím menu jsou pro rychlé nastavení přednastavené hodnoty pro některé plastové materiály (u nás jen ABS).
Tisk
Návod k tisku popisuje kapitola Tisk krok za krokem. Přečtěte si nyní zadání úkolů, abyste věděli, co se od vás očekává, a pak pokračujte návodem jak tisknout krok za krokem.
Zadání úkolů
Pro dnešní sadu úkolů se vtělte do pracovitého zaměstnance QC oddělení fiktivní firmy „Pepa Prča Research“, kontrolující výstupní kvalitu 3D tiskáren. Vaším úkolem bude ověřit, zda tiskárna tiskne správně a jak dobře.
Úkol 1 (1 bod)
Vašim prvním úkolem je ověřit, zda tiskárna skutečně vytiskne stejné rozměry, které jsou v modelu.
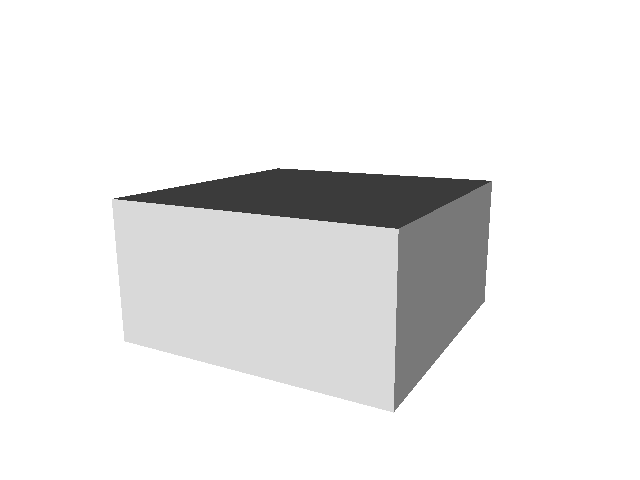
Jako testovací objekt jste si vybrali model kostky o přesných rozměrech 20×20×10 mm. K tiskárně jste dostali tiskový profil, který na ní byl doteď používán. Předpokládejme, že není potřeba ho upravovat po kalibrační stránce (hodnoty jako velikost trysky a údaje o materiálu jsou správné).
Abyste ušetřili materiál, nastavte tisk tak, aby se vytiskly kostky 4 a každá z nich byla dutá, měla jednu obvodovou vrstvu a žádnou vrchní vrstvu (ve výsledku byste měli dostat 4 hranaté kalíšky).
Úkol 2 (2 body)
Dále chcete ověřit, jak moc malý předmět tiskárna zvládne vytisknout.
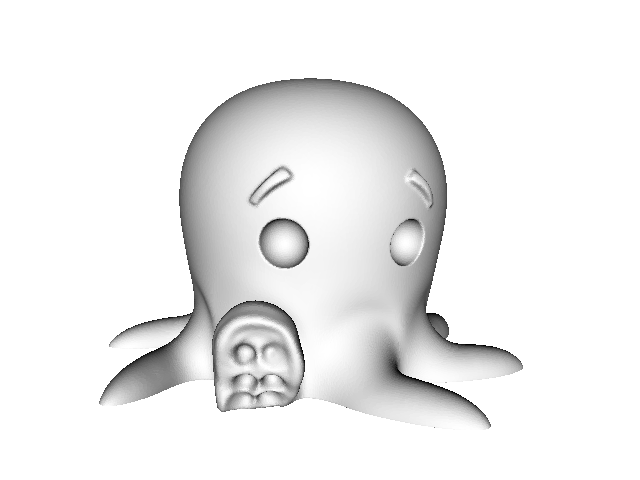
Jako testovací objekt jste si vybrali Cute Octopus Says Hello (CC BY 3.0) od firmy MakerBot ze serveru Thingiverse.com (mirror zde). Abyste ušetřili materiál, začnete na poloviční velikosti předmětu (scale 50%) a budete dále zkoušet menší velikosti, podle toho, kolik vám zbyde času (zkuste pak např. 33%, 25%, 15% atd.).
Odevzdávat budete jednu poloviční velikost (scale 50%) a druhou libovolně menší (scale <50%), ale povedenou. Další menší velikosti můžete odevzdat dobrovolně, ale neovlivní výsledný počet bodů.
Úkol 3 (0 bodů, ale povinný)
Ukliďte po sobě své pracoviště. Kdo po sobě neuklidí, nedostane žádné body.
Pokud po tomto cvičení již nenásleduje další, tiskárnu ukliďte do skříně. Nejprve se ujistěte, že tryska má méně než 100° C. Poté tiskárnu odpojte a zaneste do její police. Každá tiskárna má svoje místo (místa pro tiskárny > 12 vám případně sdělí cvičící).
| Umístění tiskáren ve skříni | ||
|---|---|---|
| 1 | 5 | 9 |
| 2 | 6 | 10 |
| 3 | 7 | 11 |
| 4 | 8 | 12 |
Tisk krok za krokem
Kapitola vás provede tiskem krok za krokem. Většinu z těchto informací se dozvítě osobně na cvičení, nicméně pokud se dostanete do situace, kdy si nejste jistí, nebo jste instrukce ze cvičení přeslechli nebo z paměti vytěsnili, tento průvodce by vám měl být pomocníkem.
Příprava tiskárny
Před spuštěním tisku je potřeba dodržet několik kroků. V případě, že tiskárnu nezkontrolujete, můžete skončit se špatným výtiskem, nebo v horším případě s poškozenou tiskárnou.
- Vizuálně se ujistěte, že tiskárna není nijak zjevně poškozená (porovnejte např. s fotografií výše).
- Očistěte tiskovou desku od nečistot či pozůstatcích předchozích výtisků.
- Zkontrolujte a případně zaveďte filament. Ujistěte se, že se špule může při tisknu volně otáčet a nezasekne se.
- Zajistěte, aby deska při tisku nenarážela do věcí na stole. Buď je může shodit, nebo se o ně zaseknout a tisk se pak nepovede.
Vyjmutí filamentu
Abychom mohli vyjmout filament z tiskárny, musí být zahřátá na teplotu tání materiálu. Pokud byste tiskárnu nezahřáli, mohl by se filament v extruderu zlomit a způsobit problémy.
Zahřejte tiskárnu na požadovanou teplotu a v rozhraní OctoPrint se přepněte na kartu ručního ovládání, a klikněte na tlačítko Retract.
Po celou dobu vytahování mějte ruku poblíž struny, jelikož po jejím úplném vytažení má struna tendenci vystřelit a zamotat se. Vyjmutou strunu vložte do malého očka na špuli, aby se filament nezačal zamotávat. Buďte při manipulaci s filamentem opatrní. Špuli sundejte z držáku a filament odložte.
Zavedení filamentu
Pravidlo předehřáté tiskárny platí úplně stejně jako u vytahování filamentu.

Zkontrolujte zakončení filamentu na závady. Filament může být:
- Nerovný či polámaný.
- Mít roztavené zakončení.
- Být „nahlodaný“ od ozubení extruderu.
V každém případě takovou část uřízněte, nebo odlomte.
Zařízněte filament do špičky a vložte jej do otvoru na extruderu. Netlačte filament do tiskárny násilím, stačí jen vložit a jemně přitlačit a v OctoPrintu na kartě ručního ovládání klikněte na tlačítko Extrude.
Ve chvíli, kdy tiskárna uchopí filament, jej můžete pustit. Extrudujte filament tak dlouho, dokud nezačne z trysky vylézat plast. Dále extrudujte plast tak dlouho, dokud nezačne z trysky vylézat plast správné barvy (v trysce mohly být pozůstatky filamentu jiné barvy).
ABS Juice
K vylepšení přilnavosti tiskové desky se používají různé materiály – lepidla, ABS Juice, laky.
Pokud tisknete předmět, který by se mohl v průběhu tisku odlepit, naaplikujte na desku jemnou vrstvu ABS Juice. V učebně je k dispozici ABS Juice, používejte, prosím, na tiskárny v učebně pouze ten.
Není nutné nanášet ABS Juice na desku ve velkém množství. Tlusté nánosy na tiskárně jsou nežádoucí.
Varování:
ABS Juice je malé množství ABS rozpuštěné v acetonu. Aceton je nebezpečná látka, dbejte zvýšené opatrnosti. V případě kontaktu s nekrytou částí těla okamžitě kontaktujte cvičícího. Při manipulaci zkontrolujte, že je otevřené okno. Ihned po vyjmutí štětce nádobu zavřete. Ponechání otevřené nádoby s acetonem bez dozoru je vážné porušení BOZP.
Tisk
Nahrajte tisková data (ve formátu GCode) na Raspberry Pi použitím ovládacího prvku Files v levém dolním rohu rozhraní OctoPrintu. Přípravou tiskových dat do formátu GCode se zabývala kapitola Slicing.
Pokud máte vše připraveno, můžete kliknout ikonku tisku u vašeho právě nahraného souboru. Pokud chcete zkontrolovat váš GCode, klikněte na ikonku složky. Tím se váš soubor nastaví jako aktivní, můžete si prohlédnout načtené statistiky, či ověřit jeho správnost na kartě GCode Viewer a tisk spustit až následným kliknutím na větší tlačítko Print v části rozhraní nazvané State.
Pokud při tisku narazíte na jakýkoliv problém, konzultujte se cvičícím, nebo zkuste problém najít v troubleshootingu.
Po dokončení tisku
Pomocí hrany nožíku (nikdy ne pomocí špičky) se pokuste od tiskové desky odlepit celou základnu vašeho výtisku nebo alespoň její větší část. Velmi opatrně pak odlepte rukou výtisk z desky.
Proces odstraňování výtisku z tiskové desky neuspěchejte. Dávejte pozor, abyste nepoškodili svůj výtisk nebo tiskovou desku.
Varování:
Dodržujte pravidla bezpečné práce, abychom předcházeli zranění. Nože jsou ostré a hotendy tiskárny jsou po dokončení tisku stále horké a hrozí popálení. Buďte opatrní. Pokud ke zranění dojde, okamžitě kontaktuje cvičícího.
Po skončení tisku a práce s tiskárnou (na konci cvičení) nezapomeňte své pracoviště uklidit. Vyčkejte, než tryska vychladne (cca pod 100℃) a odpojte ji od elektrické sítě.