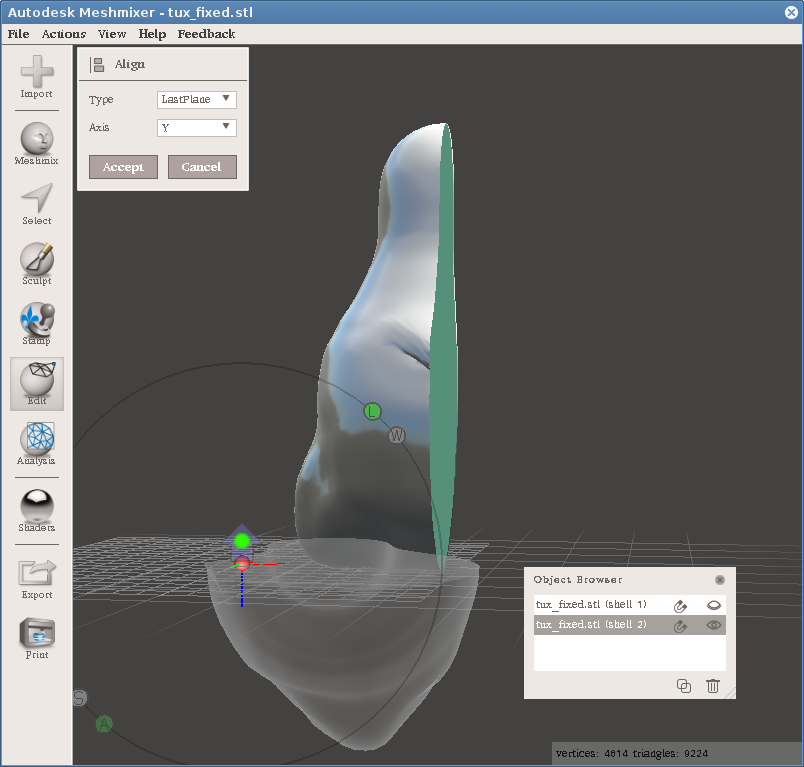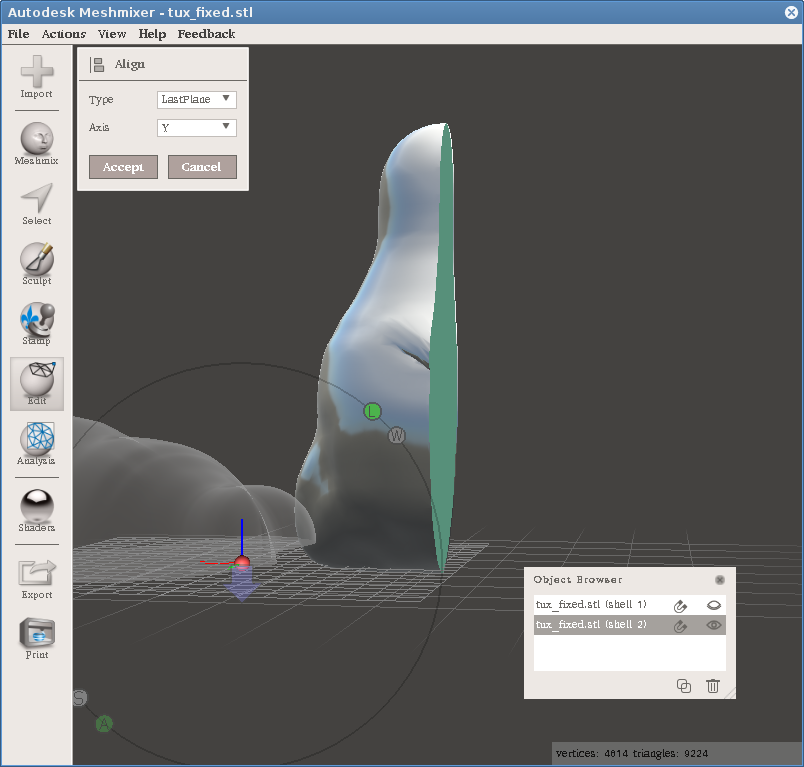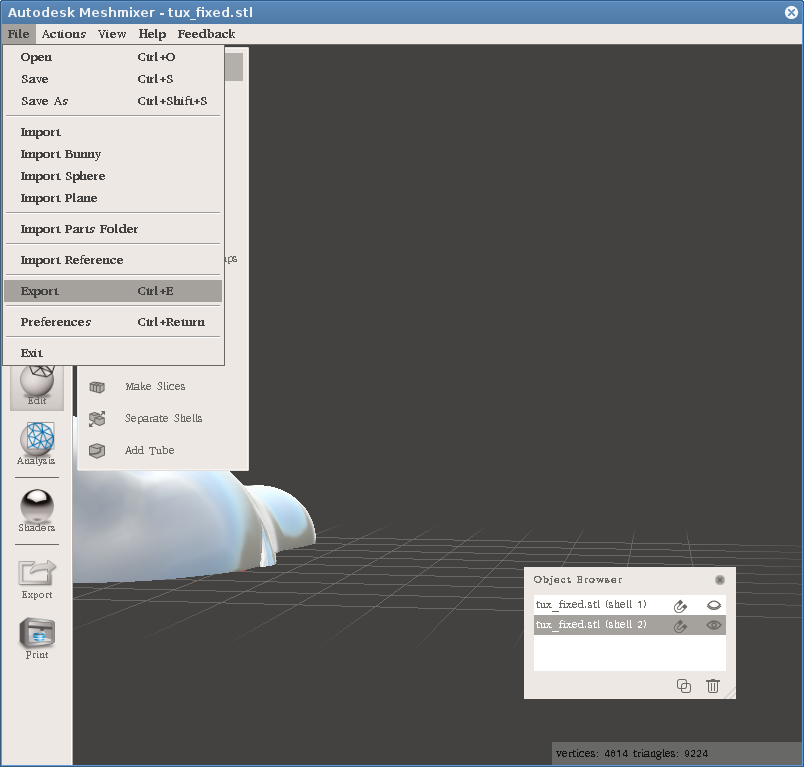MeshMixer a řezání STL souborů
Instalace
MeshMixer najdete na stránkách programu. Existuje verze pro Windows a Mac OS X. V Linuxu jde verze pro Windows nainstalovat pomocí programu Wine, jen musíte do složky s programem (obvykle ~/.wine/drive_c/Program Files/Autodesk/Meshmixer/) dodat soubory mfc110u.dll a prntvpt.dll. Jediný problém, se kterým jsme se setkali, jsou divné fonty.
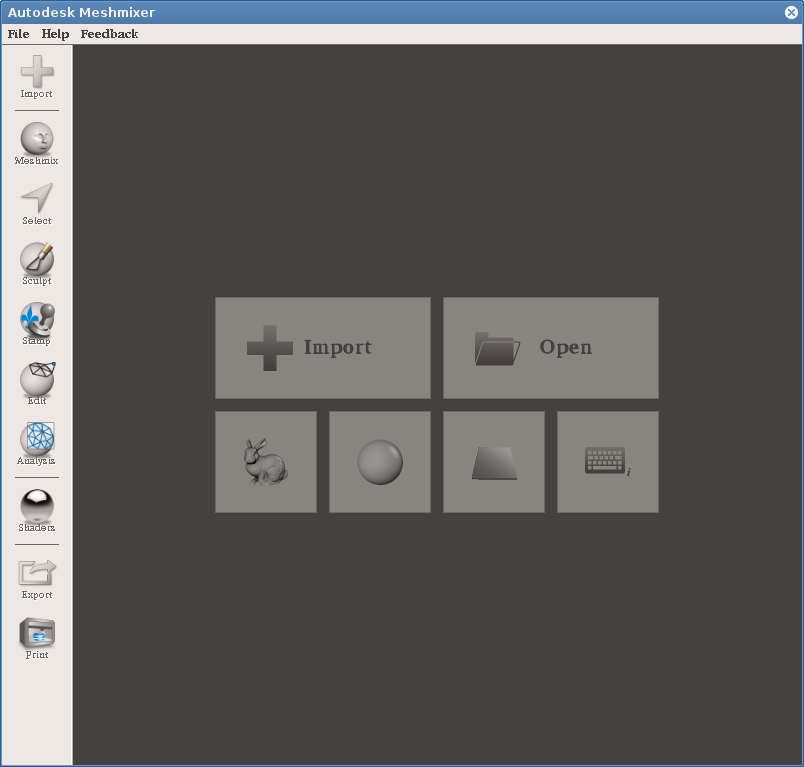
Řez objektem
Nejprve importujte STL soubor pomocí tlačítka Import.
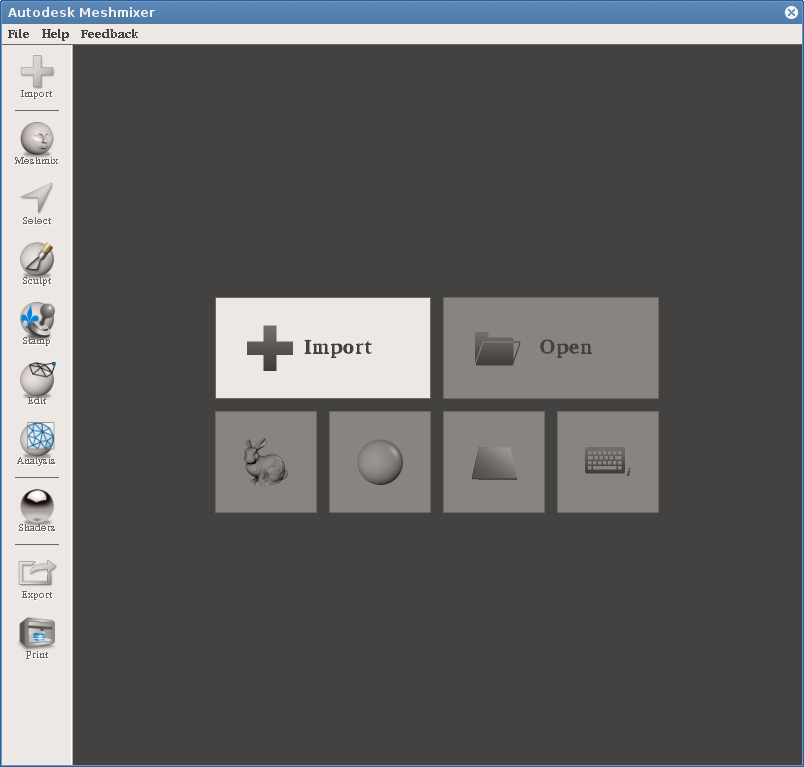
Poté z nabídky Edit vyberte Plane Cut.
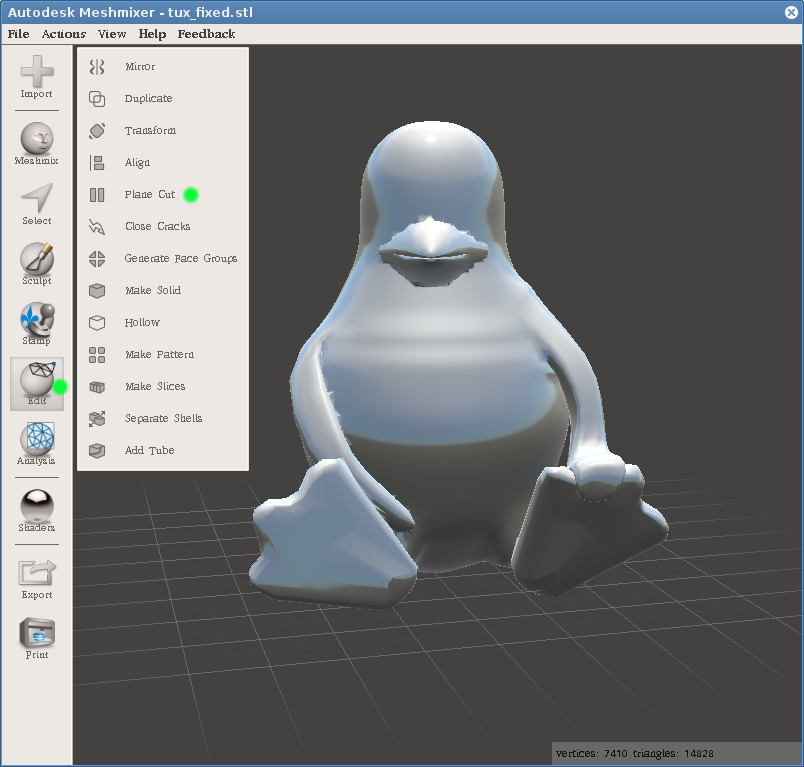
Pomocí všelijakých šipek můžete manipulovat rovinou řezu. Můžete také táhnout stisknutou myš a vytvořit čáru (na obrázku červená), podél které se rovina přemístí, rovnoběžně s vaším pohledem. Pokud je objekt umístěn nepříhodně, můžete s ním rotovat pravým tlačítkem myši. Před stisknutím tlačítka Accept se ujistěte, že máte vybráno Type: Slice, jinak skončíte pouze s jednou částí objektu.
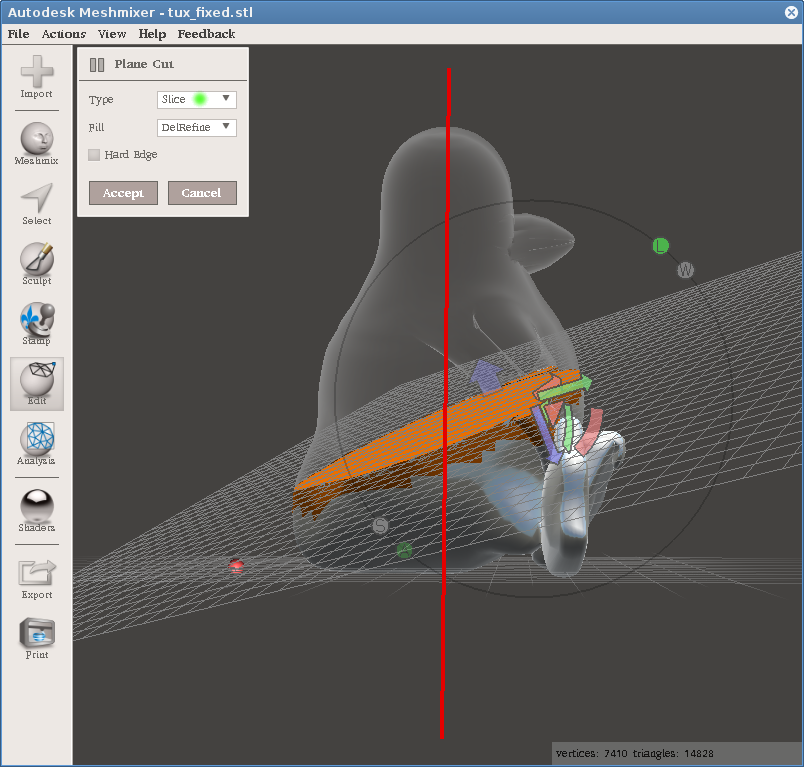
Po provedení řezu vypadá objekt stejně jako předtím. Musíte opět z menu Edit vybrat Separate Shells.
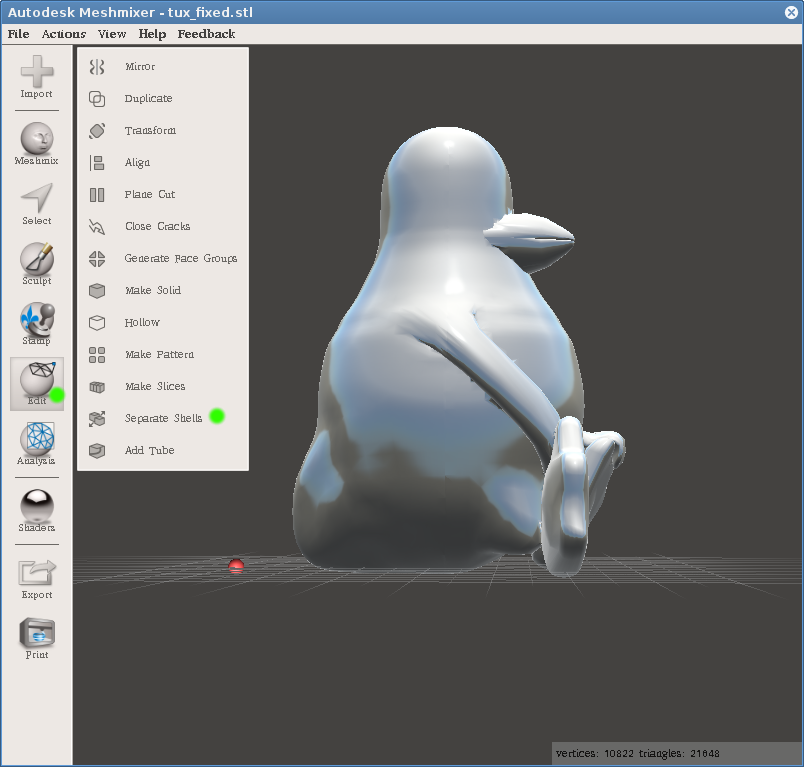
V modálním okně můžete vybírat, který shell bude vidět, případně na jakém se provádí akce (pozor, to je rozdíl, jedno řeší to očičko, druhé řeší jakoby zvolení a zvýraznění toho shellu v seznamu). Rovnou pro jeden shell vyberte z nabídky Edit možnost Align. To proto, aby objekt ležel na placaté části, jinak byl řez k ničemu.
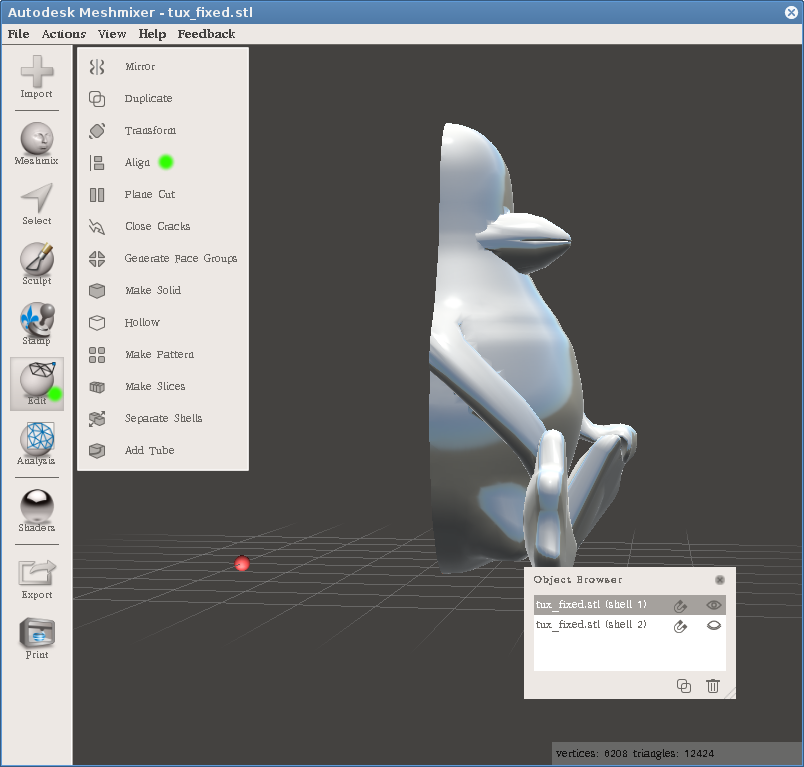
V dialogu Align je vybrána ve výchozím stavu osa Y. To by snad mělo zajistit položení objektu na plocho (i když možná vzhůru nohama, k tomu se dostaneme), takže stačí dát Accept.
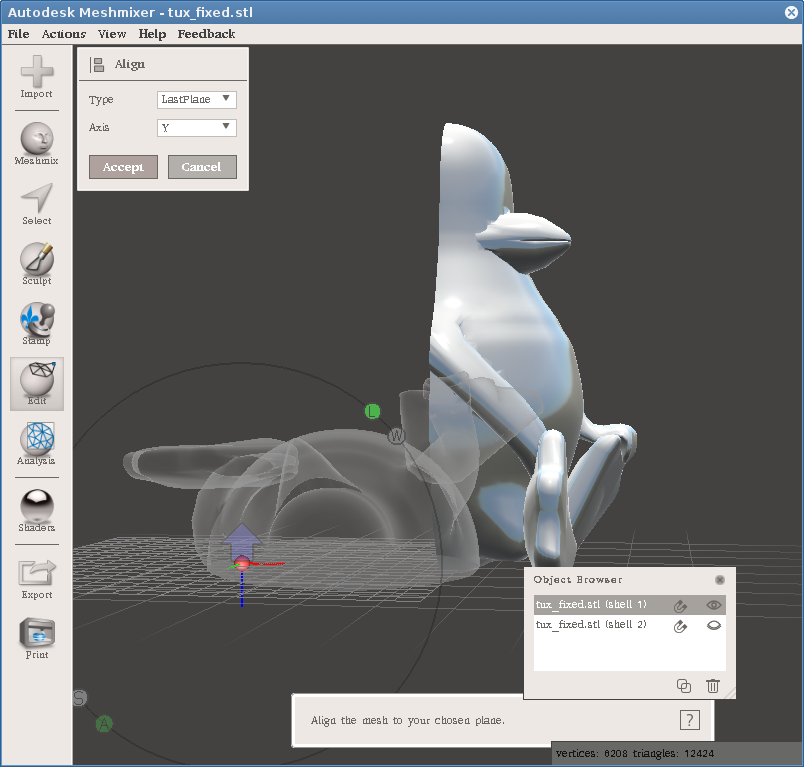
Z menu File zvolte Export a uložte danou část jako STL soubor. Doporučuji zkontrolovat, že jste vyexportovali správnou část (otevřením výsledného STL v nějakém programu).
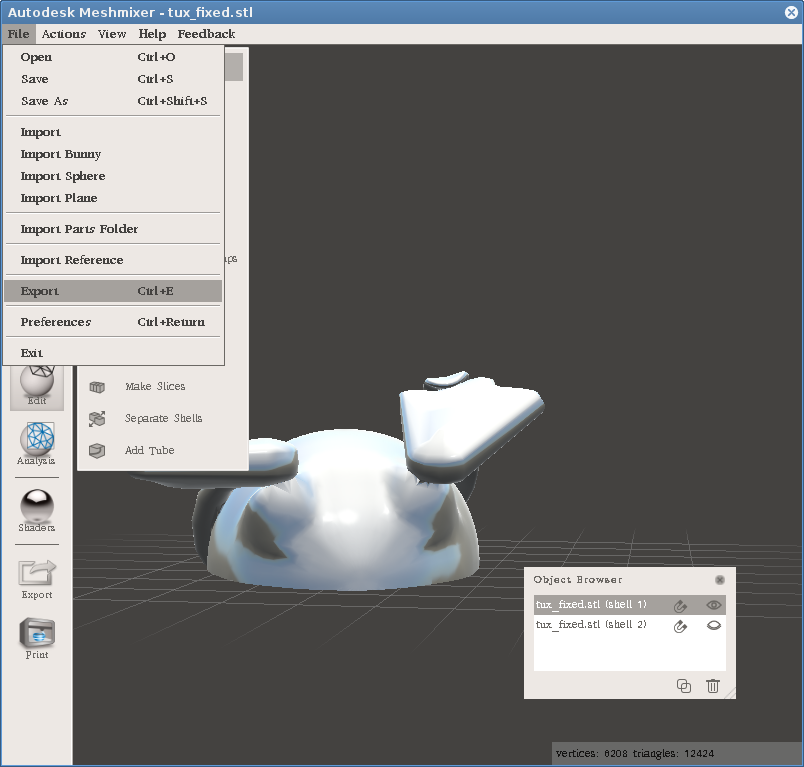
Postup zopakujte pro druhou polovinu. Zde nastal případ, že Align otáčí objekt jinak, než chceme. Stačí kliknout na šipku (označenou zeleným puntíkem) a pokračovat jako u předchozí části.