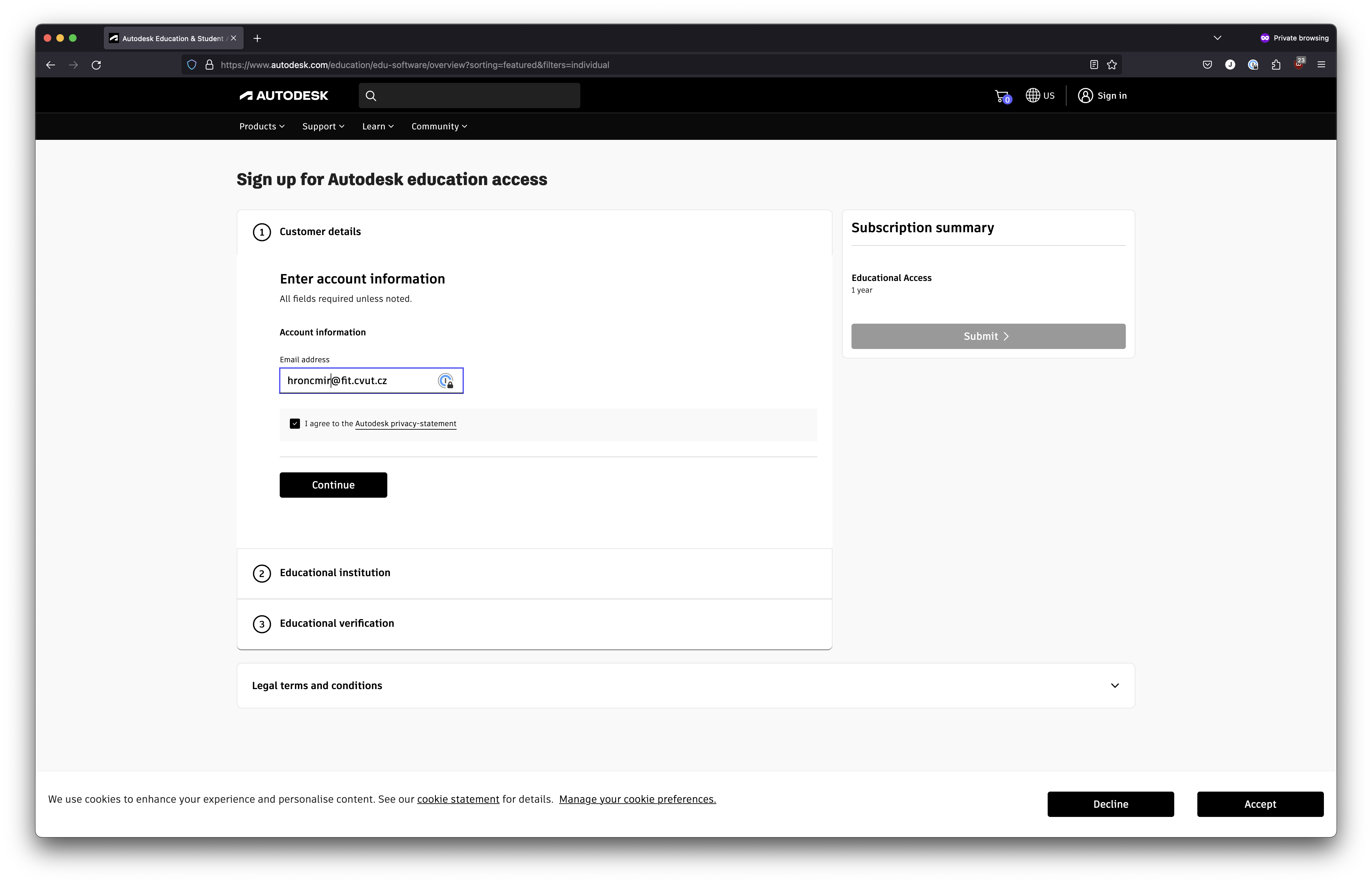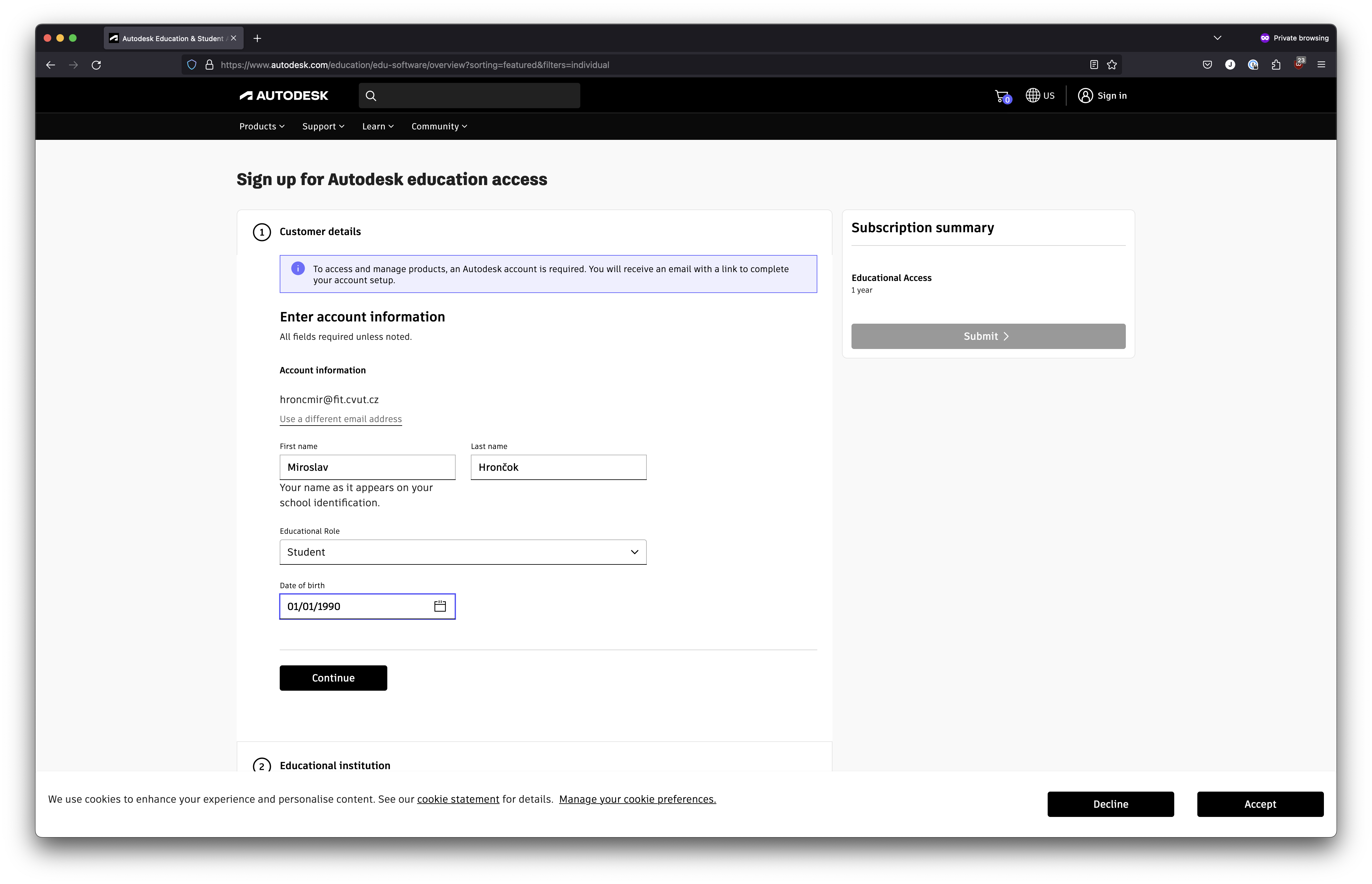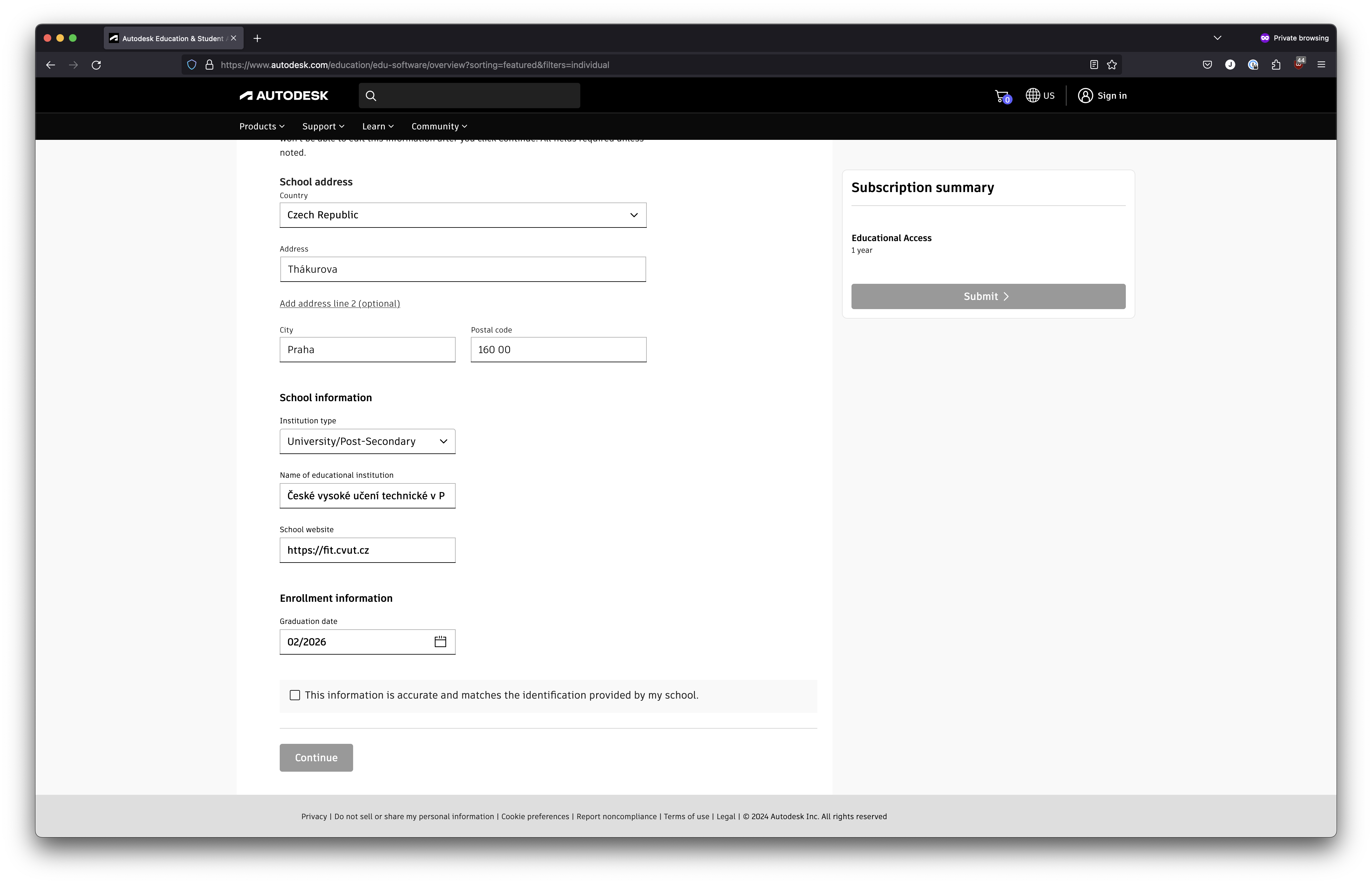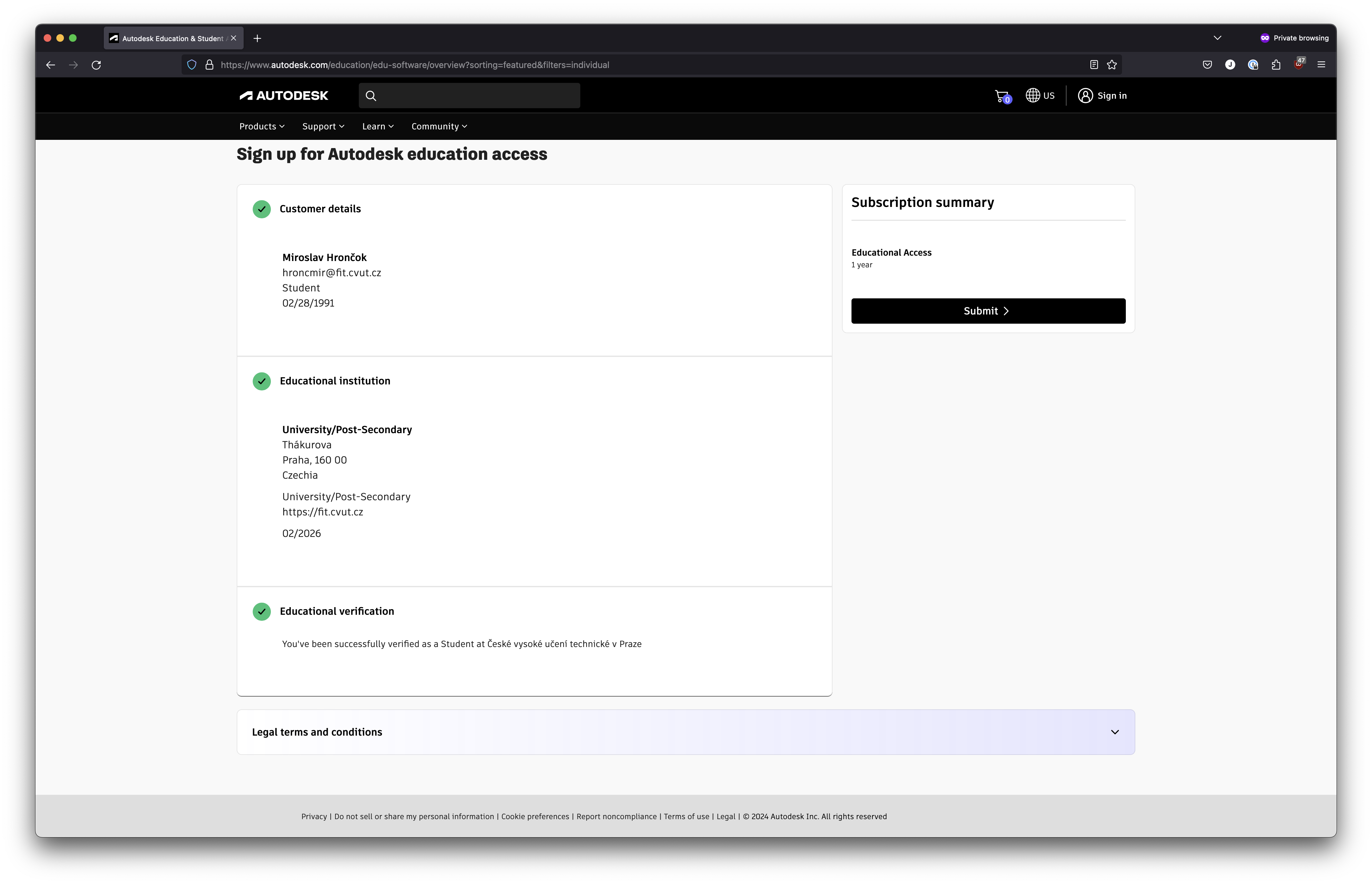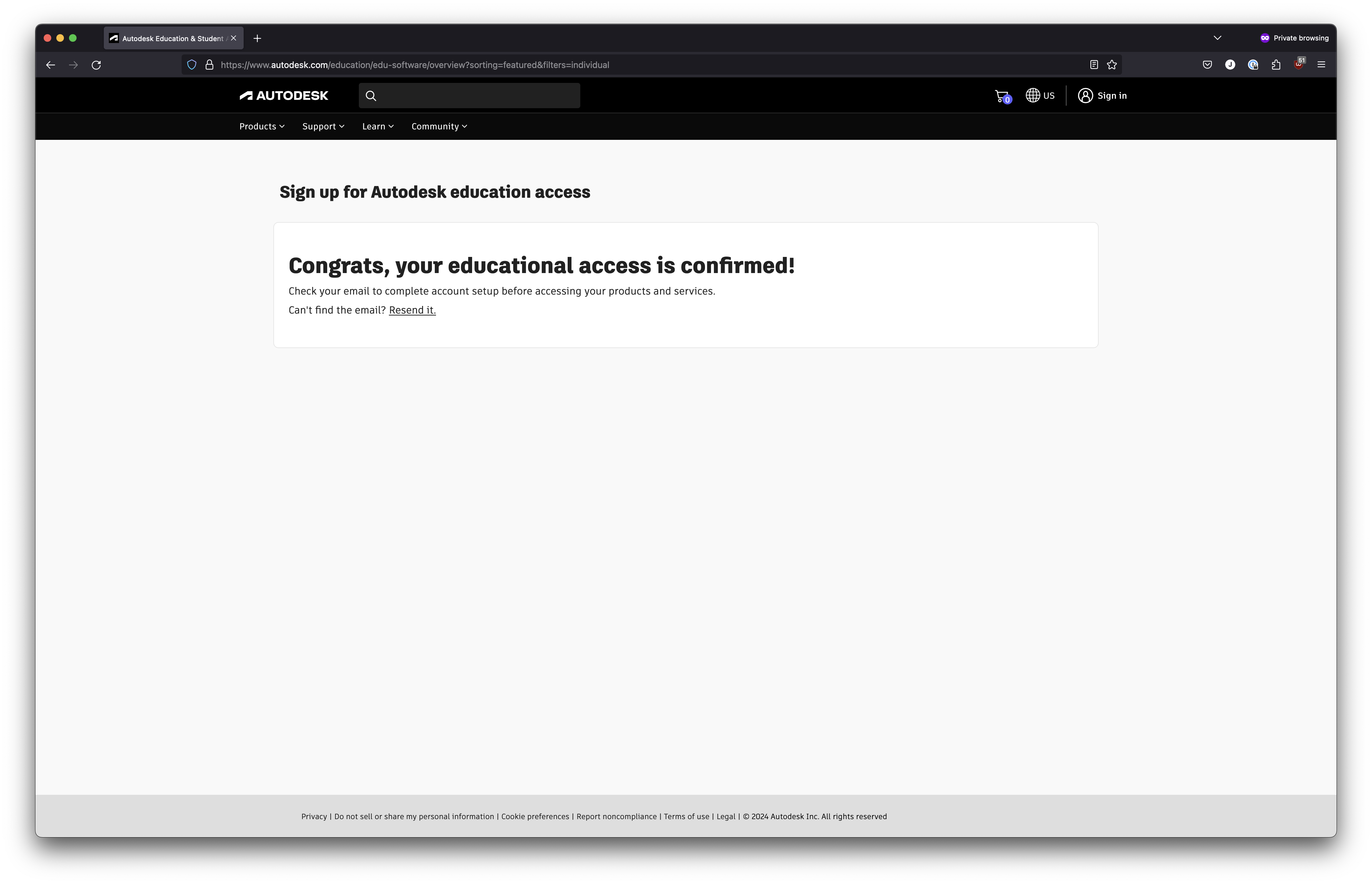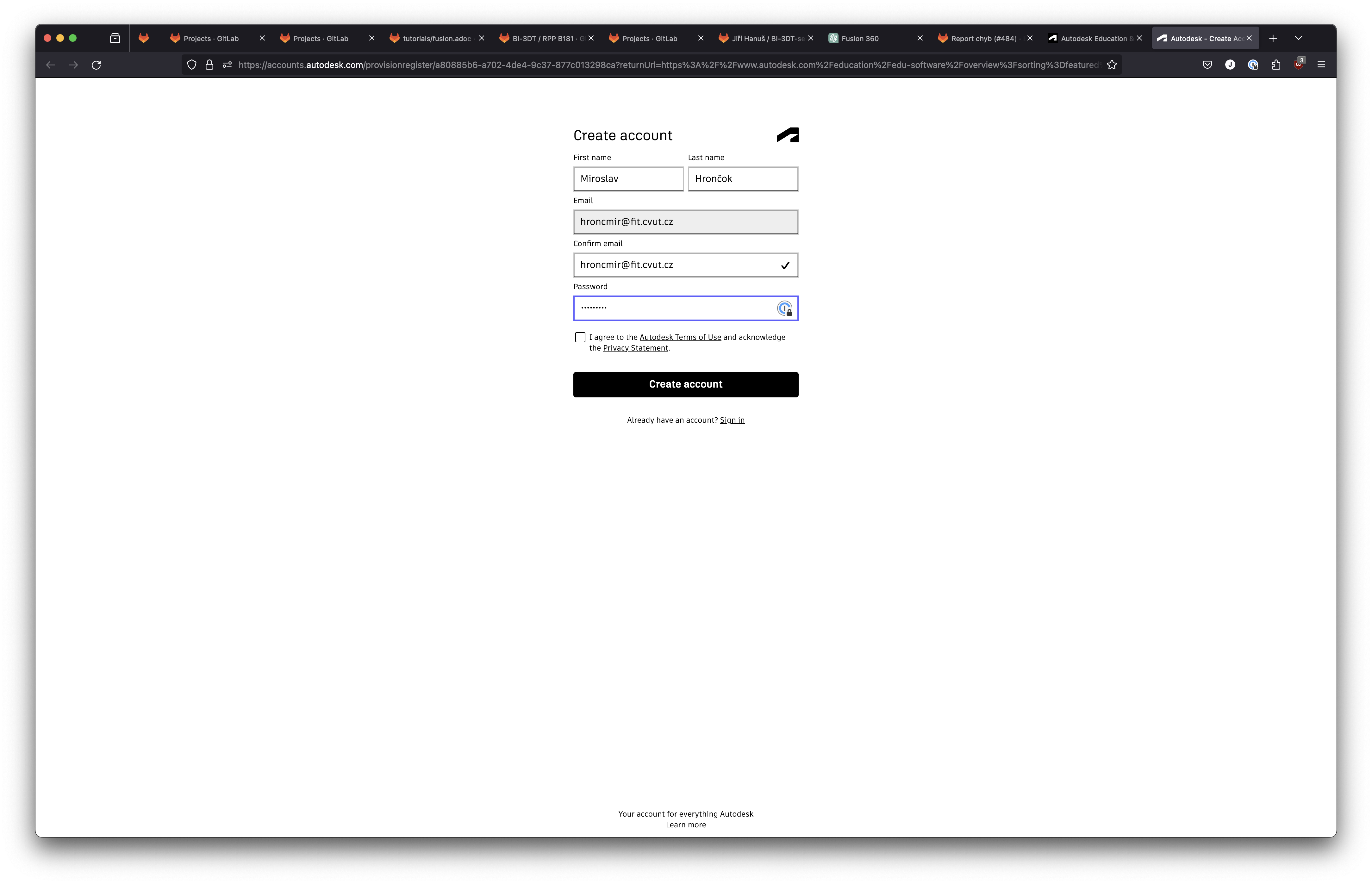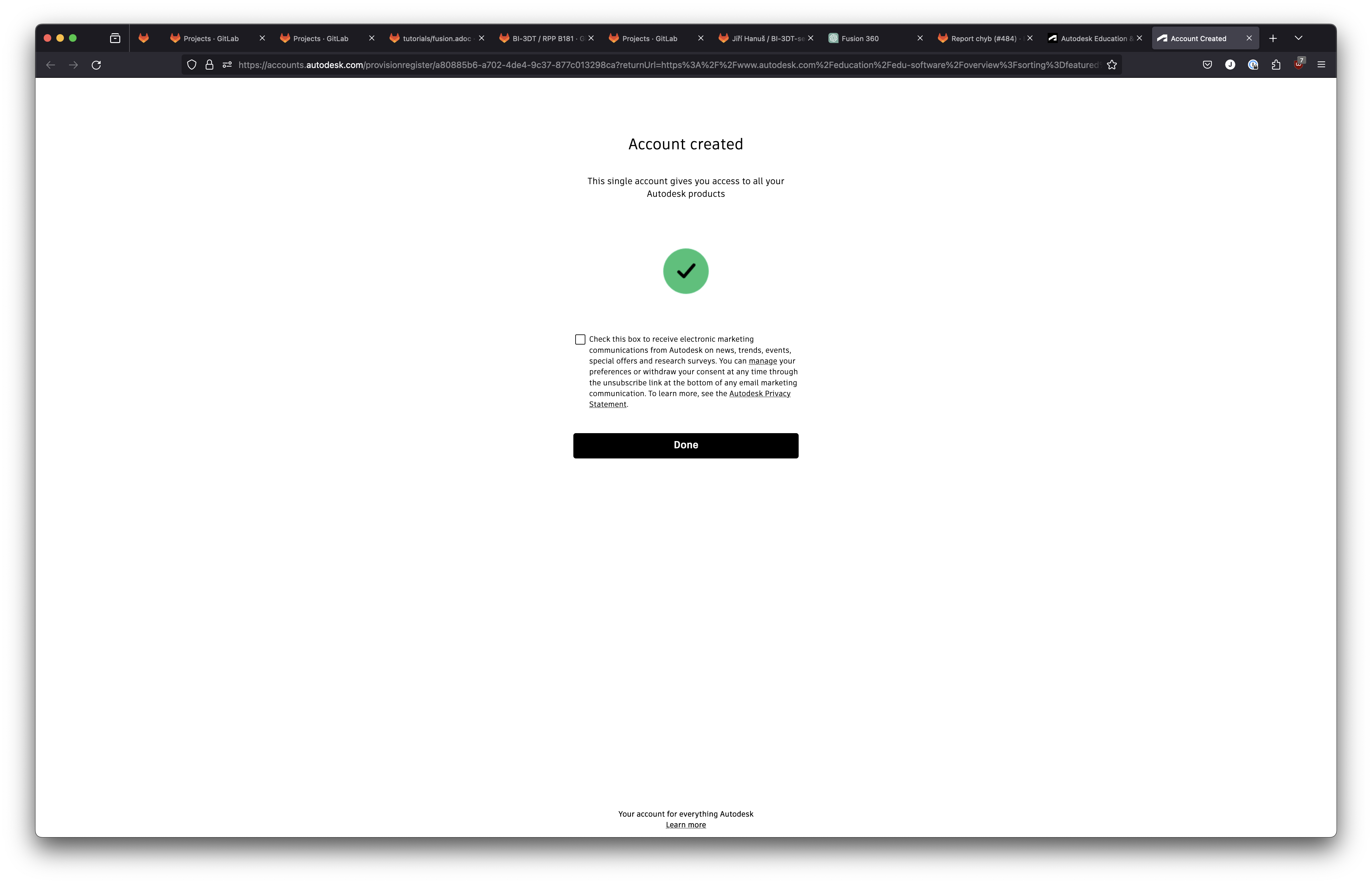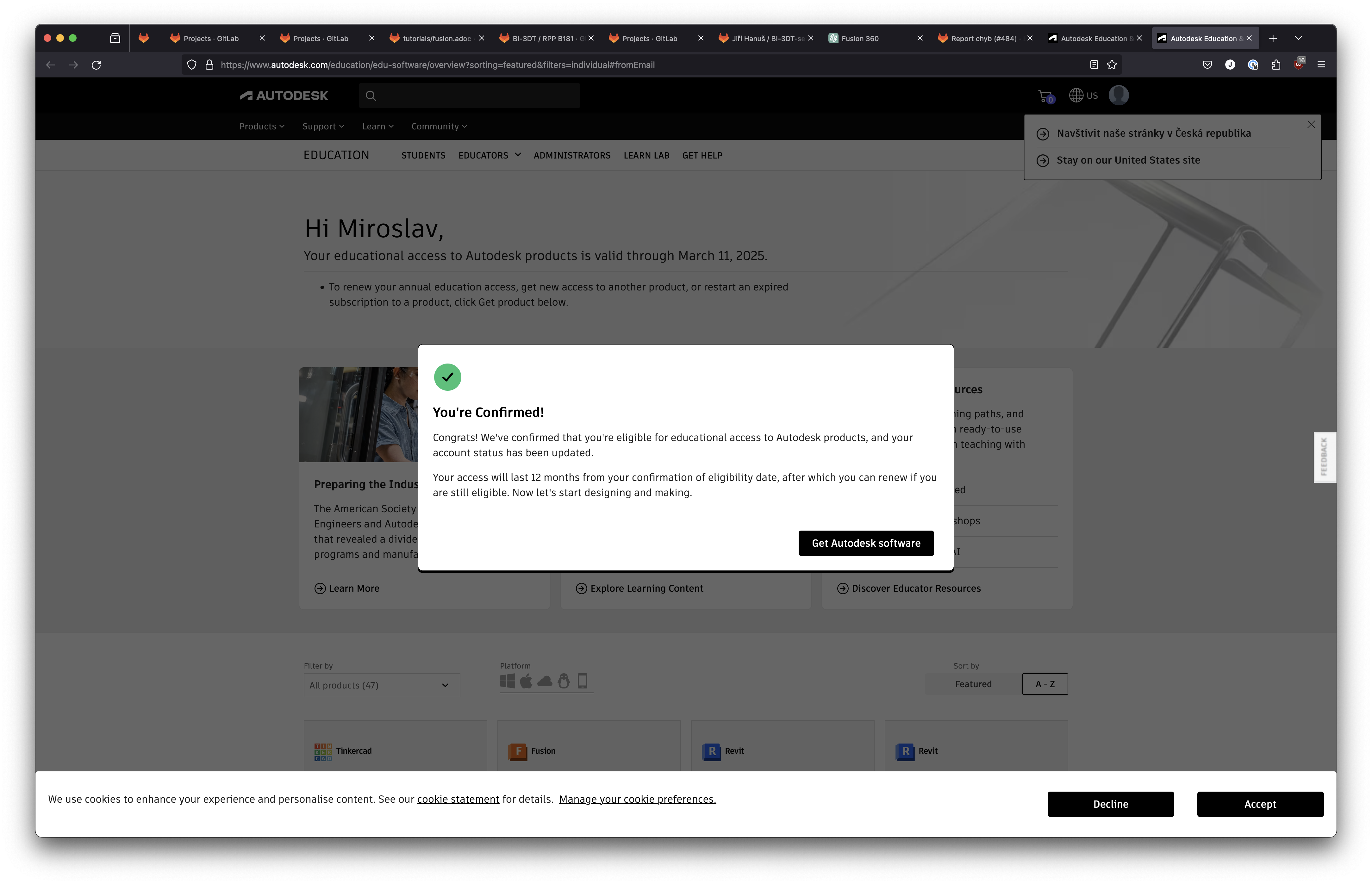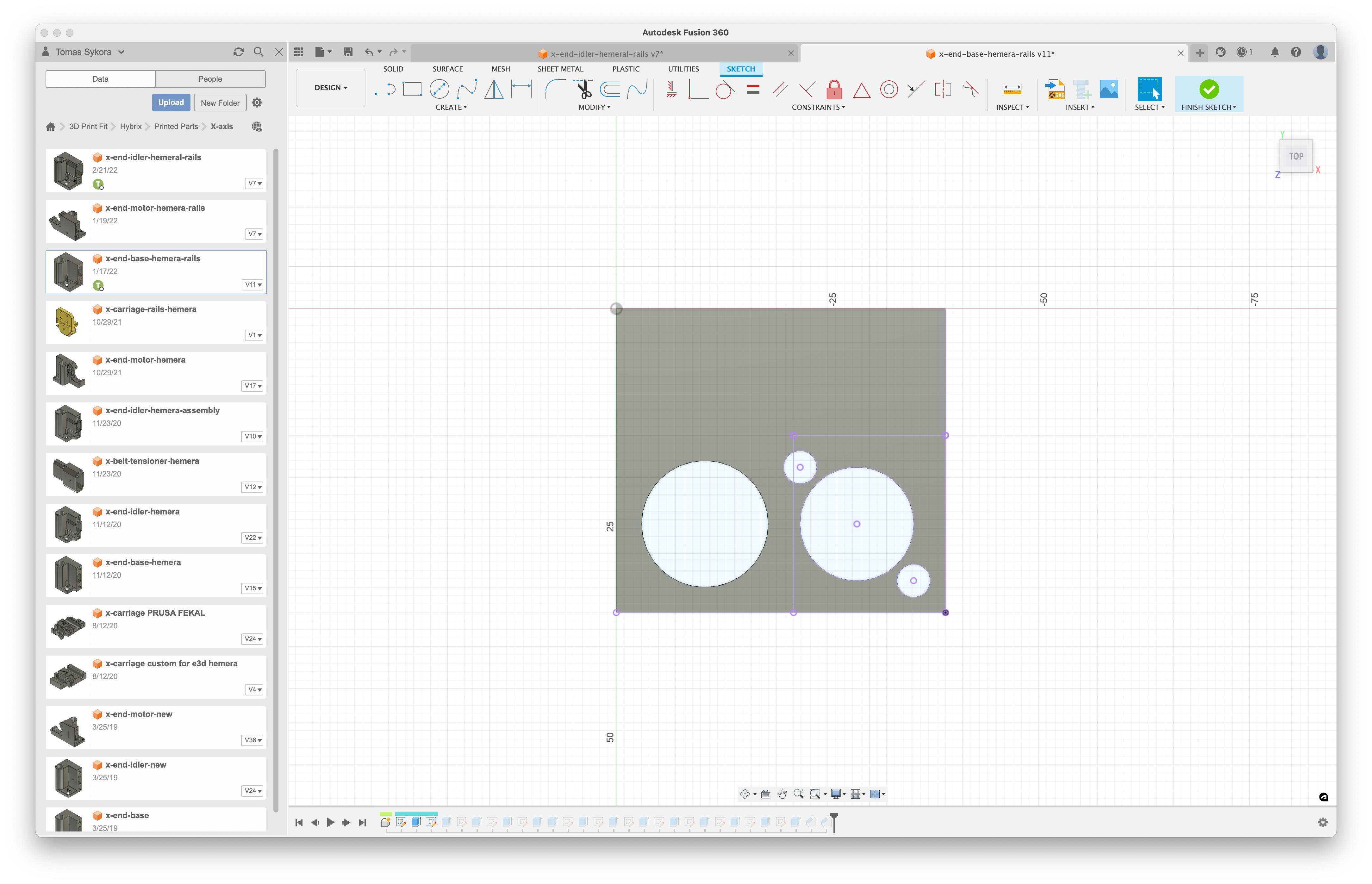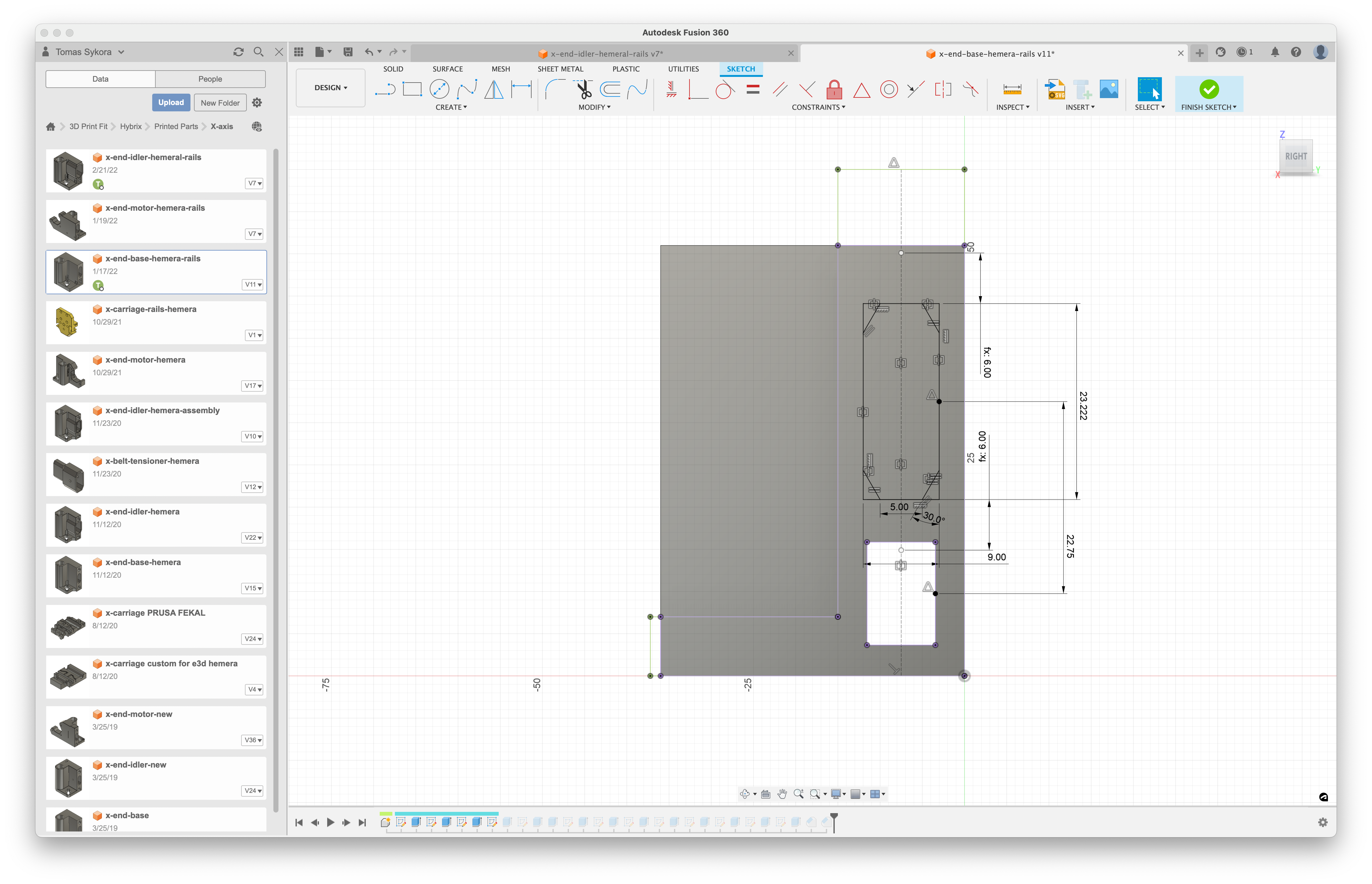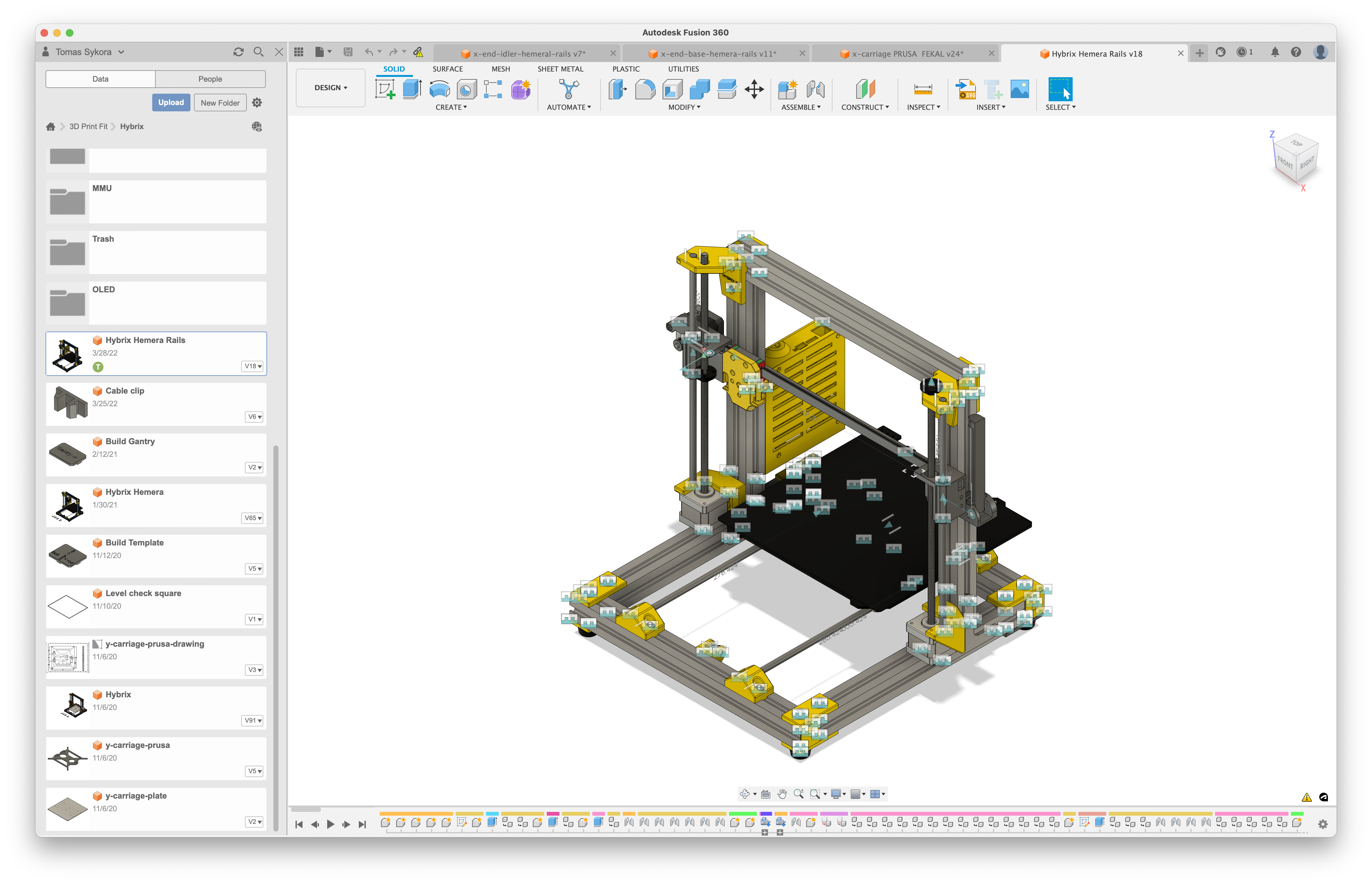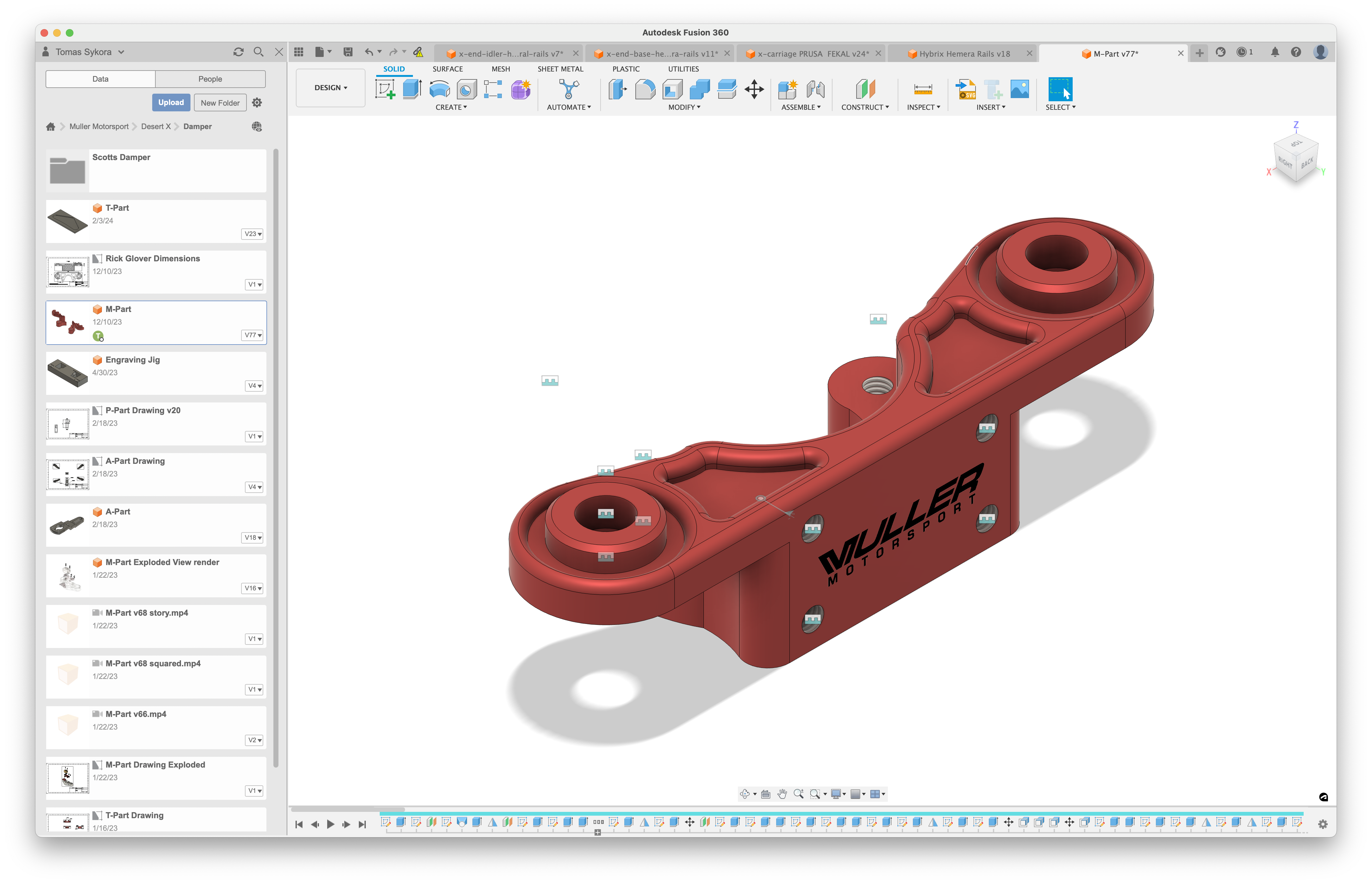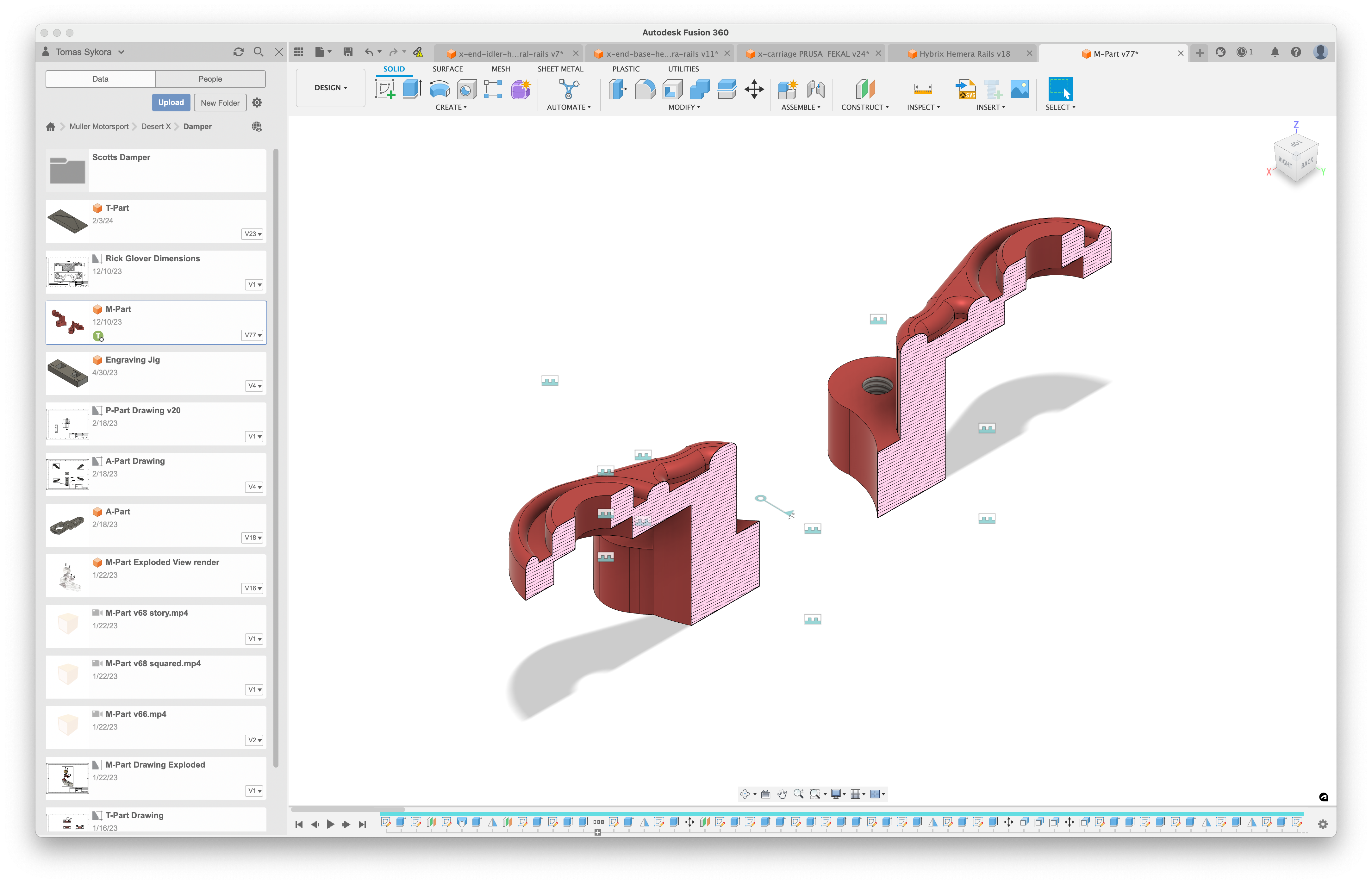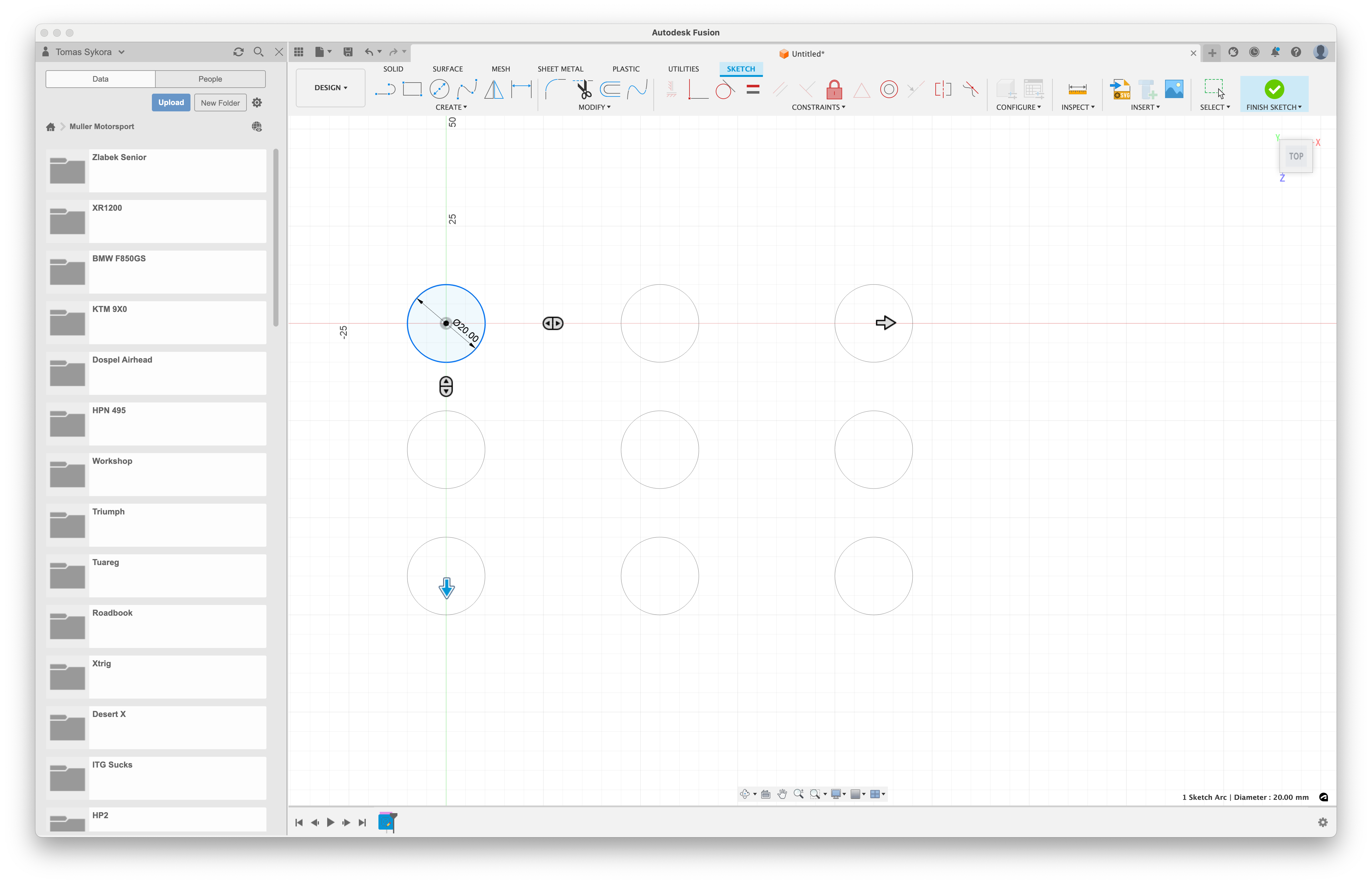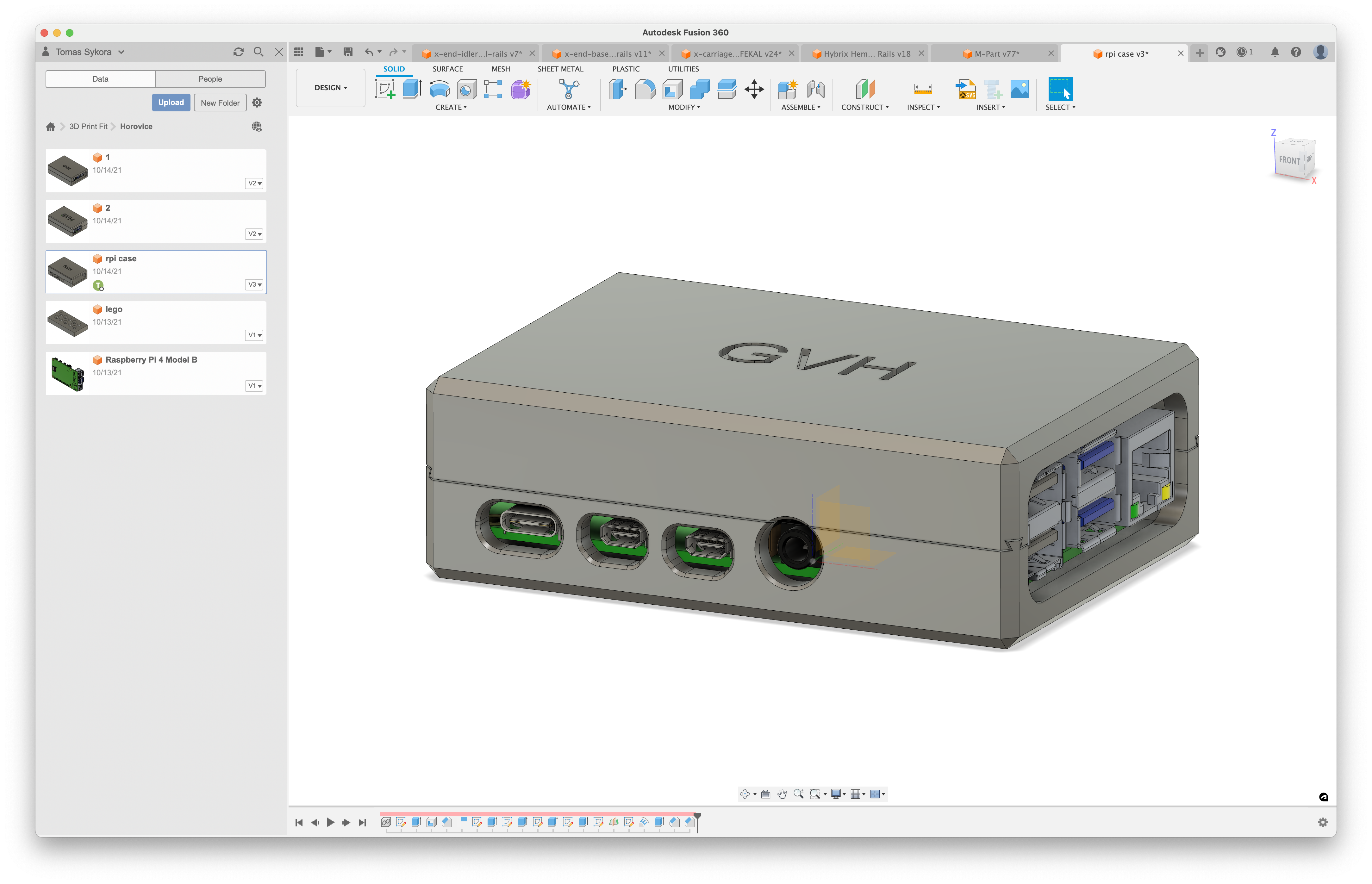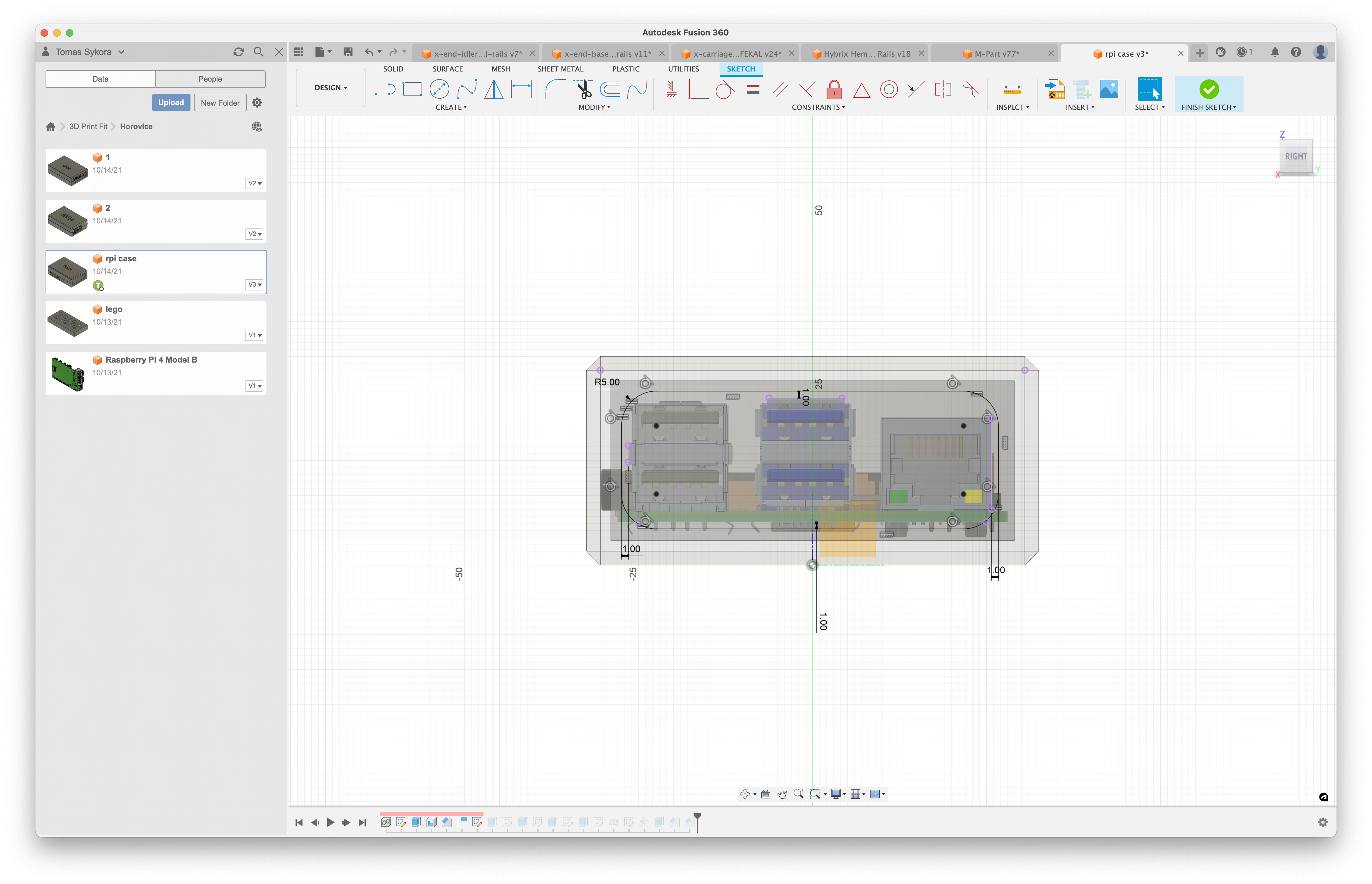Fusion 360
Registrace
Je nutné aby jste se registrovali do autodesku pomocí fakultního emailu, a enrollnuli jste se do studentské licence.
Stažení
Co to je FUSION?
Fusion 360 je integrovaný softwarový nástroj určený pro 3D modelování, simulaci, a výrobu (CAD/CAM/CAE), vyvinutý společností Autodesk. Jedná se o cloudovou platformu, která umožňuje uživatelům navrhovat a vytvářet 3D modely, provádět analýzy a simulace, a také přímo generovat instrukce pro výrobu. CAD (Computer-Aided Design) se zaměřuje na tvorbu digitálních modelů a kreslení, CAM (Computer-Aided Manufacturing) se zabývá procesem výroby a generováním řídících programů pro stroje, zatímco CAE (Computer-Aided Engineering) zahrnuje simulace a analýzy pro ověření funkčnosti a výkonu navrhovaného produktu. Fusion 360 spojuje tyto tři disciplíny do jednoho komplexního prostředí, což umožňuje uživatelům kompletní integraci navrhování, výroby a testování produktů.
Jak se modeluje ve Fusion
Základy modelování ve Fusion 360 zahrnují seznámení s nástroji pro vytváření a úpravu geometrie, jako jsou extruze, rotace, vyříznutí a splynutí, které umožňují vytvářet 3D objekty. Důležité je také porozumění konceptům pracovních ploch (sketches), které slouží jako základ pro vytváření 3D modelů. Kromě toho je důležité se naučit používat nástroje pro úpravu tvarů, jako jsou skládání, vytahování, zalamování a rovnání, aby bylo možné vytvářet složitější geometrie. Důležitou součástí je také porozumění konceptu parametrického modelování, které umožňuje definovat rozměry a vlastnosti objektů pomocí parametrů, což usnadňuje jejich úpravu a změnu v průběhu návrhu. Tyto základy poskytují uživatelům pevný základ pro tvorbu a úpravu 3D modelů ve Fusion 360.
Sketches
Ve Fusion 360 je „skica“ (sketch) základním prvkem pro vytváření 3D modelů. Skica je 2D obrys nebo plán, který definuje tvar a rozměry 3D objektu. Zde je popis, jak funguje skica ve Fusion 360:
- Vytvoření nové skici: Nejprve vyberete rovinu, na které chcete vytvořit skicu. To může být například rovina XY, YZ nebo XZ. Poté kliknete na příslušný nástroj pro vytvoření nové skici.
- Kreslení: Po vytvoření skici můžete začít kreslit. Fusion 360 nabízí různé nástroje pro kreslení, jako jsou linie, oblouky, kružnice, elipsy atd. Můžete také používat nástroje pro konstrukci, jako jsou například přímky, okružnice nebo bodové kóty pro definování vztahů a rozměrů.
- Úpravy a modifikace: Po dokončení kreslení můžete provádět různé úpravy a modifikace. Můžete posouvat, zalamovat, ořezávat, rozdělovat či spojovat prvky skici. Můžete také použít nástroje pro úpravu tvaru, jako je „fillet“ (zaoblení) nebo „chamfer“ (zakosení), pro změnu tvaru hran.
- Vytvoření 3D objektu: Po dokončení skici můžete použít různé nástroje pro transformaci skici do 3D objektu. To může být například extruze, rotace nebo vyříznutí, které převedou vaši 2D skici na 3D model.
- Editace: Skica je stále editovatelná i poté, co jste ji převedli na 3D objekt. Můžete se k ní kdykoliv vrátit, upravit ji a změny se automaticky promítnou do 3D modelu.
Celkově je skica v Fusion 360 flexibilním a mocným nástrojem, který umožňuje uživatelům snadno vytvářet a editovat 3D modely pomocí jednoduchých 2D kreseb.
Constrains
V Fusion 360 jsou modré a černé omezení (constraints) důležitými součástmi procesu tvorby skic. Zde je vysvětlení:
- Modrá omezení (Constraints): Modrá omezení v Fusion 360 naznačují geometrické omezení, která jsou aplikována na prvky ve skici. To zahrnuje vztahy mezi body, liniemi, oblouky a dalšími prvky. Například může být bod umístěn na určitém místě ve vztahu k jinému bodu, linie může být kolmá na jinou linii nebo oblouk může být soustředný s jiným obloukem. Modrá omezení jsou důležitá pro zachování geometrických vlastností a správného chování skici.
- Černá omezení (Constraints): Černá omezení označují rozměrová omezení ve skici. To znamená, že určují přesné rozměry a vzdálenosti mezi prvky ve skici. Například můžete definovat délku úsečky, poloměr oblouku nebo vzdálenost mezi dvěma body. Černá omezení jsou klíčová pro zajistění přesnosti a konzistence rozměrů ve vaší skici.
Sketch na extrudované ploše
Vytvoření skici na extrudovanou plochu v Fusion 360 je běžná operace, která umožňuje vytvořit další geometrii na již existující 3D objekt. Zde je postup:
- Otevření souboru a výběr plochy: Otevřete svůj projekt v Fusion 360 a najděte objekt, na který chcete vytvořit skici. Může to být například válec, kvádr, nebo jiný 3D tvar. Poté vyberte plochu tohoto objektu, na kterou chcete vytvořit novou skici.
- Vytvoření nové skici: Po vybrání plochy stiskněte tlačítko „Create Sketch“ v horním panelu. To vytvoří novou skici na vybrané ploše.
- Kreslení: Nyní můžete začít kreslit nové prvky ve skici. Můžete použít různé nástroje pro kreslení, jako jsou linie, oblouky, kružnice, a další, aby jste vytvořili požadovanou geometrii.
- Použití omezení a rozměrů: Aplikujte modrá a černá omezení (constraints) na vaše kreslení, pokud je to potřeba, aby jste zachovali přesnost a geometrické vlastnosti. To může zahrnovat určení délek, úhlů, vztahů mezi prvky atd.
- Extruze: Jakmile máte hotovou skici, použijte nástroj „Extrude“ k tomu, aby jste převedli skici do 3D objektu. Stiskněte tlačítko „Extrude“ v horním panelu, poté vyberte oblast, kterou chcete extrudovat a nastavte požadovanou hloubku extruze.
Tímto způsobem můžete vytvořit novou geometrii na již existujícím 3D objektu v Fusion 360.
Projection
Projekce (Projection) ve Fusion 360 je proces, který umožňuje importovat geometrii z jednoho objektu do skici nebo do jiného 3D objektu. Tento proces je užitečný pro práci s existujícími geometrickými prvky nebo pro kopírování jejich tvaru do nového kontextu. Zde je stručný popis toho, jak funguje projekce ve Fusion 360:
- Vybrání zdrojové geometrie: Nejprve musíte vybrat objekt, ze kterého chcete provádět projekci. To může být existující skica, 3D těleso nebo jiný prvek.
- Spouštění příkazu pro projekci: Poté, co máte vybraný zdrojový objekt, spusťte příkaz pro projekci. V Fusion 360 se tento příkaz obvykle nazývá „Project“ nebo „Project/Include“.
- Vybrání cíle projekce: Následně vyberte rovinu nebo plochu, na kterou chcete provést projekci zdrojové geometrie. Tato rovina nebo plocha bude sloužit jako cíl pro importovanou geometrii.
- Provádění projekce: Po vybrání cílové plochy nebo roviny spusťte projekci. Fusion 360 importuje kontury a prvky zdrojové geometrie do vybrané roviny nebo plochy. Tím vytvoří nové geometrické prvky, které mohou být použity v rámci skici nebo jiného 3D objektu.
Planes
V Fusion 360 jsou „planes“ (rovině) referenční plochy, které slouží k umístění a orientaci skic, modelů a dalších prvků ve vašem návrhu. Zde je několik důležitých aspektů těchto rovin:
- Výchozí roviny: Fusion 360 obsahuje tři výchozí roviny: rovinu XY, YZ a XZ. Tyto roviny tvoří základní referenční rámec pro vytváření vašich návrhů. Rovina XY leží v rovině dané x a y osami, rovina YZ v rovině dané y a z osami a rovina XZ v rovině dané x a z osami.
- Vytvoření dalších rovin: Kromě výchozích rovin můžete v Fusion 360 vytvářet další roviny podle potřeby. To může být například rovina v určité vzdálenosti od existujících prvků, rovina pod určitým úhlem nebo rovina v určité vzdálenosti od určitého bodu.
- Užití při modelování: Roviny se používají k umístění skic, extruzí a dalších operací modelování. Můžete například vytvořit skici na rovině XY a poté extrudovat tyto skici do 3D tvarů.
- Rozmístění prvků: Roviny umožňují přesné rozmisťování prvků ve vašem návrhu a udržují konzistenci a přesnost vašeho modelu.
Components Komponenta ve Fusion 360 je
základním stavebním prvkem vašeho návrhu, který slouží k organizaci a správě vašich modelů. Zde jsou klíčové body týkající se komponent v Fusion 360:
- Oddělení návrhu: Komponenty umožňují logické oddělení různých částí vašeho modelu. To je užitečné pro organizaci složitých návrhů, protože umožňuje snadnější správu a úpravy.
- Nezávislost: Každá komponenta má svůj vlastní návrhový prostor a vlastní sadu operací. To znamená, že změny provedené v jedné komponentě neovlivní ostatní komponenty, což umožňuje izolovanou práci na různých částech projektu.
- Pohodlné úpravy: Díky komponentám můžete snadno upravovat a měnit různé části vašeho modelu bez negativního vlivu na zbytek návrhu. To zjednodušuje iterativní proces designu a umožňuje rychlejší vytváření a testování různých variant.
- Organizace a správa: Komponenty umožňují strukturování vašeho návrhu a snadnou organizaci souborů. Můžete například seskupit související části do jedné komponenty, což usnadňuje sledování a správu projektu.
- Export a sdílení: Komponenty také usnadňují export a sdílení vašeho návrhu s ostatními uživateli. Můžete exportovat jednotlivé komponenty nebo celý soubor a sdílet je s kolegy nebo jinými uživateli pro spolupráci nebo prezentaci.
Section analysis Section
analysis (česky často nazývaná jako „analýza průřezu“) je funkce, kterou můžete využít v některých CAD softwarových aplikacích, včetně Fusion 360. Tato funkce umožňuje vizualizaci a analýzu vnitřní struktury objektů nebo komponentů pomocí průřezu přes model.
Zde je, co můžete očekávat od section analysis ve Fusion 360:
- Vizualizace vnitřní struktury: Pomocí funkce section analysis můžete vytvořit průřez přes vaše 3D modely. To vám umožní vidět vnitřní strukturu a geometrii objektů, které by jinak nebyly viditelné.
- Detailní analýza: Section analysis vám umožňuje provádět detailní analýzy geometrických prvků ve vašem modelu. Můžete například měřit vzdálenosti, rozměry a další parametry vnitřních prvků.
- Kontrola montáže a průniků: Tato funkce je užitečná při kontrolách montáží a detekci průniků mezi různými částmi modelu. Pomocí průřezu můžete snadno zjistit, zda se jednotlivé části vzájemně kolidují nebo jestli jsou správně zarovnány.
- Vizualizace materiálových vlastností: Některé CAD aplikace, včetně Fusion 360, umožňují také zobrazovat materiálové vlastnosti v průřezu. To vám umožňuje vizualizovat různé materiály nebo materiálové vlastnosti, jako je hustota, pevnost atd.
Použití section analysis je užitečným nástrojem pro detailní analýzu a vizualizaci vašich 3D modelů a umožňuje lepší porozumění jejich vnitřní struktuře a geometrii.
Rectangular Pattern
Funkce "Rectangular Pattern" (čtvercový vzor) v Fusion 360 umožňuje opakování prvku nebo sady prvků ve formě čtvercového vzoru. Zde je stručný popis toho, jak funguje:
- *Výběr prvku: Nejprve vyberte prvek nebo sadu prvků, které chcete opakovat ve vzoru. To může být geometrický prvek ve skici, 3D objekt nebo celá komponenta.
- *Spuštění příkazu: Poté, co máte vybrán požadovaný prvek, spusťte příkaz "Rectangular Pattern". Tento příkaz obvykle najdete v horním panelu nebo v nabídce "Create" (Vytvořit).
- *Nastavení parametrů: Po spuštění příkazu musíte nastavit parametry čtvercového vzoru. To zahrnuje počet replikací ve směru X a Y, stejně jako vzdálenost mezi jednotlivými replikacemi ve směru X a Y. Můžete také definovat úhel rotace a další možnosti podle potřeby.
- *Náhled a potvrzení: Po zadání požadovaných parametrů se zobrazí náhled čtvercového vzoru. Můžete si prohlédnout, jak budou replikace prvků umístěny. Pokud jste spokojeni s náhledem, potvrďte akci a aplikujte čtvercový vzor.
- *Dokončení: Po potvrzení se čtvercový vzor aplikuje na vámi vybraný prvek nebo sadu prvků. Fusion 360 automaticky vytvoří požadovaný počet replikací včetně nastavených parametrů.
Tímto způsobem můžete snadno a rychle opakovat prvky ve formě čtvercového vzoru ve vašem modelu v Fusion 360.
Exportovaní souboru
Exportování souborů ve formátech .STL, .STEP a celého projektu ve Fusion 360 je poměrně snadný proces. Zde je návod k tomu, jak to udělat:
Export .STL:
- Otevřete soubor v Fusion 360, který chcete exportovat do formátu .STL.
- Klikněte na tlačítko "Make" v horním panelu a zvolte možnost "3D Print".
- V záložce "3D Print" se zobrazí možnosti pro nastavení exportu. Zde můžete upravit jednotky, rozlišení a další parametry podle vašich potřeb.
- Po dokončení nastavení klikněte na tlačítko "OK" a vyberte místo uložení souboru. Fusion 360 exportuje váš model do formátu .STL.
Export .STEP:
- Otevřete soubor v Fusion 360, který chcete exportovat do formátu .STEP.
- Klikněte na tlačítko "File" v horním panelu a zvolte možnost "Export".
- Vyberte formát "STEP (*.step, *.stp)" ve výběru typu souboru.
- Zvolte místo uložení souboru a potvrďte export. Fusion 360 vygeneruje soubor ve formátu .STEP.
Export projektu:
- Otevřete projekt v Fusion 360, který chcete exportovat.
- Klikněte na tlačítko "File" v horním panelu a zvolte možnost "Export".
- Vyberte možnost "Fusion Archive (*.f3d)" ve výběru typu souboru.
- Zvolte místo uložení souboru a potvrďte export. Fusion 360 vygeneruje archiv obsahující všechny související soubory projektu.
Tímto způsobem můžete snadno exportovat modely ve formátech .STL a .STEP a celé projekty ve Fusion 360.
Externí STEP soubor a jeho projekce do vlastního designu
- Import souboru STEP:
- Přejděte do záložky „Data Panel“ v pravém horním rohu.
- Klikněte na tlačítko „Upload“ a vyberte externí soubor ve formátu STEP, který chcete importovat do projektu.
- Po úspěšném nahrání se soubor objeví ve vašem seznamu souborů.
- Otevření souboru ve Fusion 360:
- Klikněte na nahraný soubor STEP a vyberte možnost „Open“ (otevřít).
- Soubor se otevře ve středním okně Fusion 360.
- Projekce do skici:
- Vytvořte novou skici kliknutím na tlačítko „Sketch“ v horním panelu.
- Vyberte rovinu, na kterou chcete vytvořit skici.
- Zvolte nástroj „Project / Include“ v horním panelu.
- Klikněte na tlačítko „Project“ a poté vyberte objekt ve 3D prostoru, ze kterého chcete provést projekci do skici.
- Potvrďte výběr stisknutím klávesy Enter nebo dvojklikem myši.
- Po dokončení projekce můžete pracovat se získanými konturami a prvky jako s běžnou skicou.
Shortcuts
Při práci se skicami (sketches) ve Fusion 360 jsou klávesové zkratky velmi užitečné pro zrychlení procesu tvorby a úprav geometrie. Zde jsou některé z klíčových klávesových zkratek při práci se skicami:
- S: Vyhledat prvek ve skici.
- L: Aktivovat nástroj pro kreslení linií.
- C: Aktivovat nástroj pro kreslení kružnic.
- R: Aktivovat nástroj pro kreslení obdélníků (rectangles).
- E: Aktivovat nástroj pro extruzi skici.
- Q: Aktivovat nástroj pro Press&Pull
- D: Aktivovat nástroj pro přidání koncových omezení (dimensions).
- P: Aktivovat nástroj pro projekci prvků do skici.